After the Employee Genders business rule is set up in UKG Pro, the administrator must complete a few steps in Onboarding.
US New Hire
- EEOC Information
- Veteran Status
- Disability Status
- Log in to Onboarding as an administrator.
- Go to the Onboarding Process Settings page (Settings > Processes).
- Select the process that is to be edited or created.
- In the Diversity and Equity section, select On for the EEOC Information option.
- Select the EEOC gender option:
- Female and Male, which is the default option.
- Options per US Gender Business Rules from UKG Pro
Note:
If your organization prefers to expand gender options beyond female and male, then an individual in your organization must access and edit the Employee Genders business rule in UKG Pro.
- In the US New Hire section, select On for the Veteran Status option.
- Select Yes or No for the Display US Federal Contractor Statement option:
- Select Yes for a government contractor veteran status statement to appear for new hires.
- Select No for a generic non-federal contractor veteran status statement to appear for new hires.
Each statement appears below the options so you can preview it.
- In the US New Hire section, select On for the Disability Status option.
Note:
Onboarding owners and administrators cannot view an assigned new hire's US Disability Status or Form unless the Restrict View of US Disability Form option is set to On on the General Onboarding Settings page (Settings > General). The option defaults to Off.
- Select whether to display the US federal contractor statement. Each statement appears below the Yes/No option so you can preview it.
Note:
The Disability Status statement for federal contractors produces a PDF of the federal form that flows to UKG Pro via employee documents. The non-federal contractor Disability Status statement will not produce a form, but the answers will still flow to UKG Pro and get processed with supplemental data.
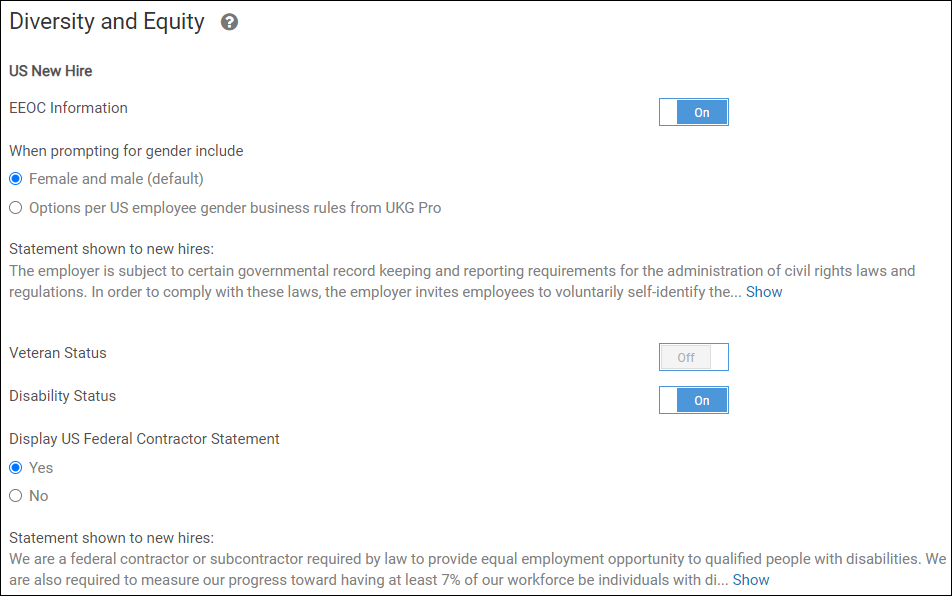
- Select Save.
Canadian New Hire
- Gender Information
- Visibility Minority Status
- Indigenous Identity
- Disability Status
- Ethnicity Information
- Log in to Onboarding as an administrator.
- Go to the Onboarding Process Settings page (Settings > Processes).
- In the Canadian New Hire section, select the process that is to be edited or created.
- Select On for the Gender Information option. The gender options are based on the Employee Genders business rule in UKG Pro.
- To ask new hires if they consider themselves a minority, select On for the Visible Minority Status option.
- To ask new hires if they identify as Indigenous, select On for the Indigenous Identity option.
- To ask new hires about their disability status, select On for the Disability Status option. If On is selected, another option appears where you can select Yes to ask about the disability type. The disability types are based on the Disabilities business rule.
- To ask new hires about their ethnicity, select On for the Ethnicity Information option. The ethnicity options are based on the International Ethnic Code business rule.
- At the Diversity and Equity Statement for Canada option, select either Default Text or Use Custom Text. If Use Custom Text is selected, enter the text you would like to appear at the top of the Additional Information page. Custom text will not be translated into the new hire's preferred language.
- Select Save.