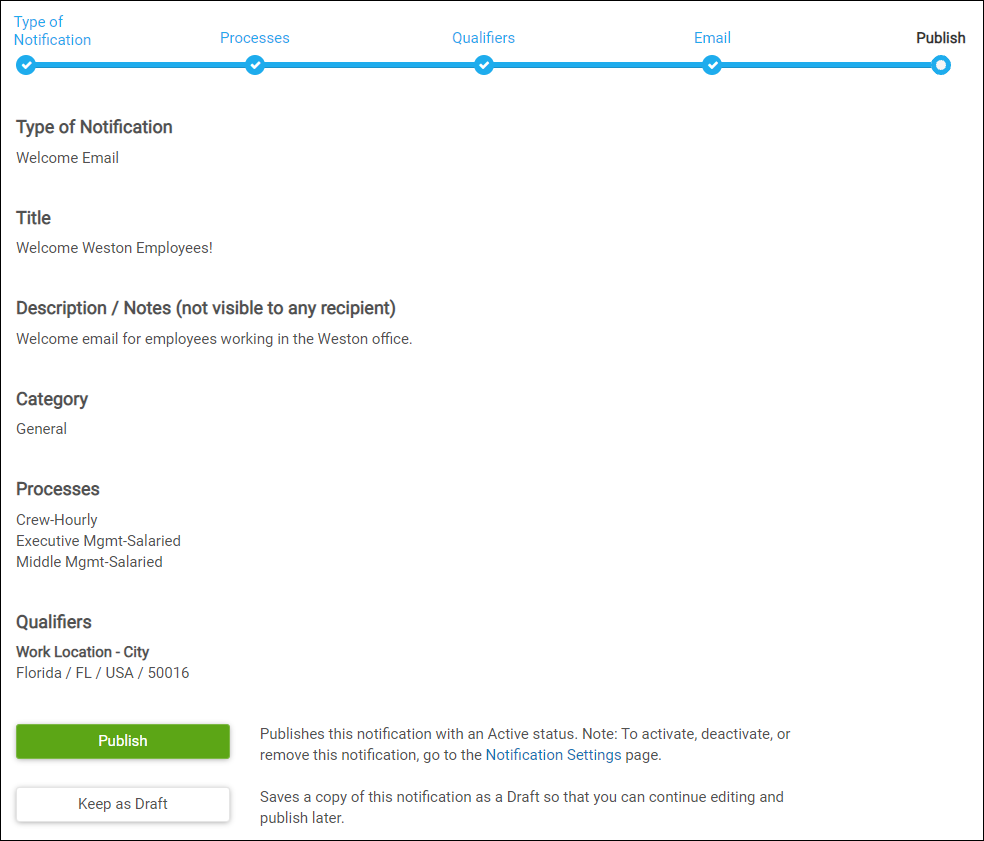Onboarding system administrators can create multiple custom Welcome Emails. These notifications are sent in addition to the Default Welcome Email and can be configured based on processes and qualifiers.
Navigation: Settings > Notifications
- On the Notification Settings page select Add, and then select Welcome Email.
- On the New Welcome Email page, complete the Type of Notification
step.
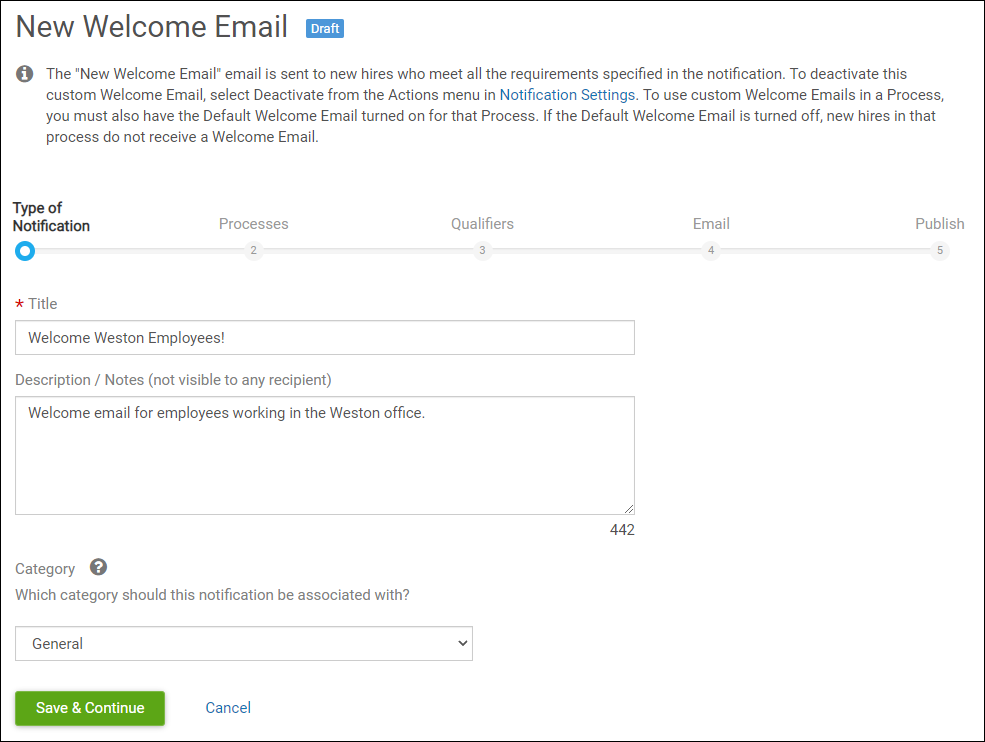
- Enter the Title.
- At the Description/Notes field, you can add additional information. This information is only visible to the sender and is not visible to recipients.
- At the Category drop-down list, select which category the
notification should be associated with.
Note:
Categories help categorize notifications. While modifying a draft version of a published notification, the category cannot be changed. A draft keeps the same category as the original published version. Changing only the category does not create a draft version.
- Select Save & Continue.
- At the Processes step, you can associate the notification with
onboarding processes.
- Select the processes the notification should be associated with (for example, middle mgmt-salaried). New hires launched with the selected processes receive the notification.
- Select Save & Continue.
- At the Qualifiers step, you can associate the notification with
specified qualifiers. Select from the drop-down list to determine which qualifiers the
notification should be associated. You can qualify based on Component
Company, Employee Type,
Employment, and Work Location.
- The Employment and Work Location qualifiers are considered umbrella categories. These umbrella categories are "OR" conditions, meaning you can qualify on one of the options, but not all. For example, if you select Work Location as a qualifier, a new window appears. From here, select if the reminder includes a qualifier of Country, State, or City, but not more than one.
- Select the desired qualifier option and then select Next to see additional criteria if an umbrella category was selected.
- Select the applicable boxes for the desired criteria, and then select Apply. All selected qualifiers display as a summary.
- To make any change to the selected qualifiers, select the
Actions menu.
- To edit the selected qualifiers, select Edit Selection and then make the necessary changes to the selected criteria.
- To delete a qualifier, select Remove.
- To change the qualifier option, select the applicable option listed under
Replace Qualifier With.
Note:
Only those that are umbrella categories have the Replace Qualifier With option in the Actions menu.
- Select Save & Continue.
- Complete the Email step to customize the email content for the
notification.
The To field is defaulted and cannot be changed.
- Select the Cc and Bcc fields to add any additional recipients, up to 25 for each field.
- At the From field, select Other email
sender to have the reminder sent from a different email than the
Default email sender.
Note:
If your organization went live with UKG Pro Onboarding after November 1, 2022, the sender Email Address field is not available.
- Enter a customized Email Subject.
- Enter customized Email Content by using rich text formatting
and merge tags.
Note:
Onboarding system administrators can include a logo in additional Welcome Emails to stay consistent with company branding. The logo can be included by inserting a source URL using the editor tool bar, or by copy and paste.
- Select Save & Continue.
Note:
To personalize a notification with images and hyperlinks, review the Create a Custom Notification help topic.
- At the Publish step, review the summary of all selected
options.
- Select Publish to create the notification. This automatically publishes the notification with an Active status.
- Select Keep as Draft to save a copy of the notification so
that you can continue editing and publish later.
Note:
If multiple custom Welcome Emails are triggered to send to the same new hire based on the selected processes and qualifiers, Onboarding will send the most recent updated notification. Use the Last Updated column to filter updated notifications.