Recruiters and Hiring Managers can apply to opportunities on behalf of candidates.
When applying on behalf of a candidate, there are a few things to keep in mind:
- When a Recruiter or Hiring Manager applies to an opportunity on behalf of a candidate, the candidate can see the application on the Applications tab of their Presence.
- The EEOC Metrics report and OFCCP report, available in Recruiting, excludes all application information added by Recruiters and Hiring Managers. This ensures that the report data accurately reflects only applicant responses to compliance questions.
- Recruiters and Hiring Managers cannot apply to an opportunity on behalf of themselves. To apply for an opportunity, you must apply from the internal job board.
When applying on behalf of a candidate, it’s important to first determine if the candidate already has a Recruiting account.
Determine if Candidate has a Recruiting Account
Determine if a candidate already has an account in the Recruiting solution. Select People from the side menu. From the People page, use the Search field or filters to locate the candidate.
If you do not find the candidate, follow the instructions below for Apply to an Application on Behalf of a New Candidate.
If you find the candidate, follow the instructions below for Apply to an Opportunity on Behalf of Existing Candidates.
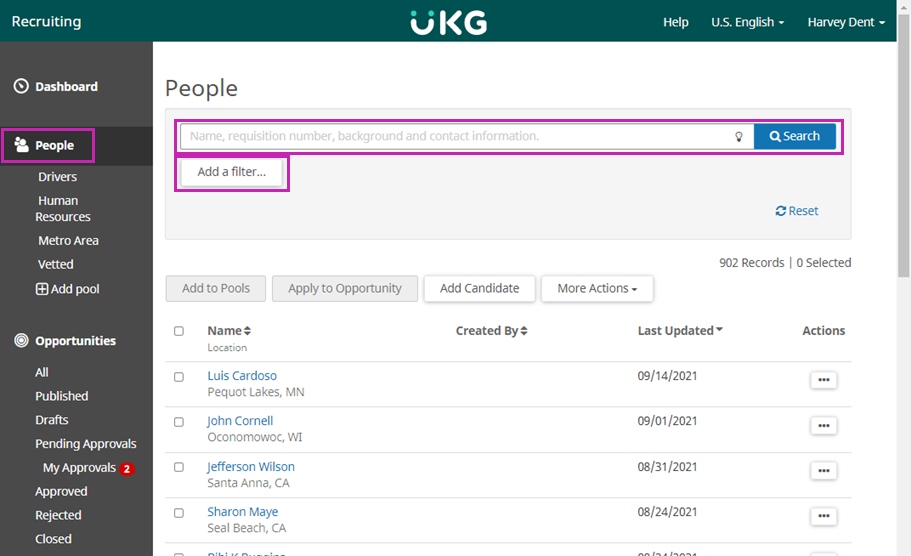
Apply to an Opportunity on Behalf of a New Candidate
Navigation:- From the People page, select Add Candidate.
- From the Create Candidate page, enter the candidate’s information
and upload documents, if needed. Then, select Save.
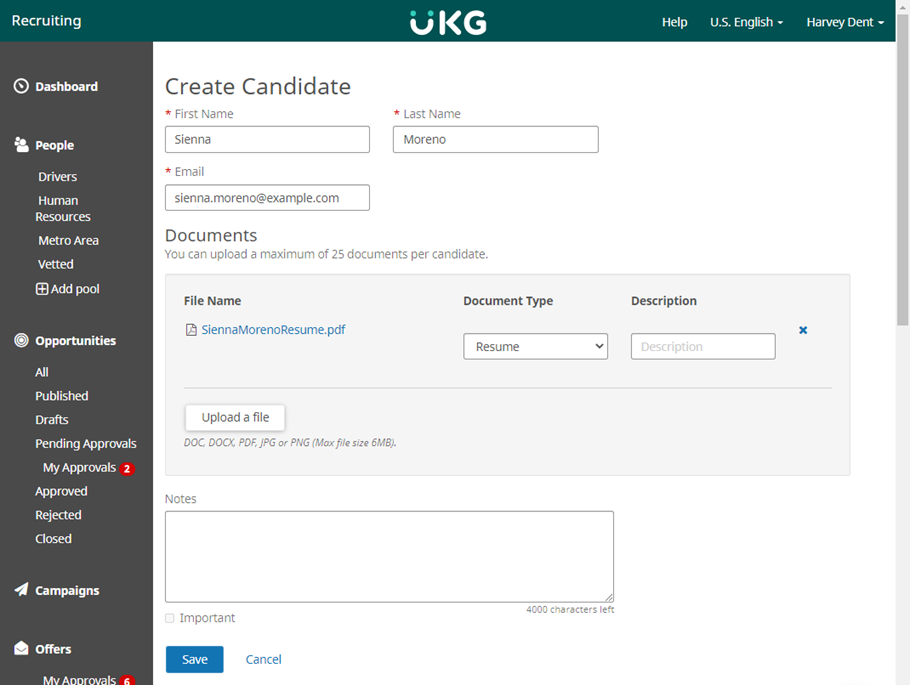
- From the Apply to Opportunity window, select Yes, Apply.
- From the Choose Opportunity page, use the
Search field to select the opportunity. Then, select
Continue.
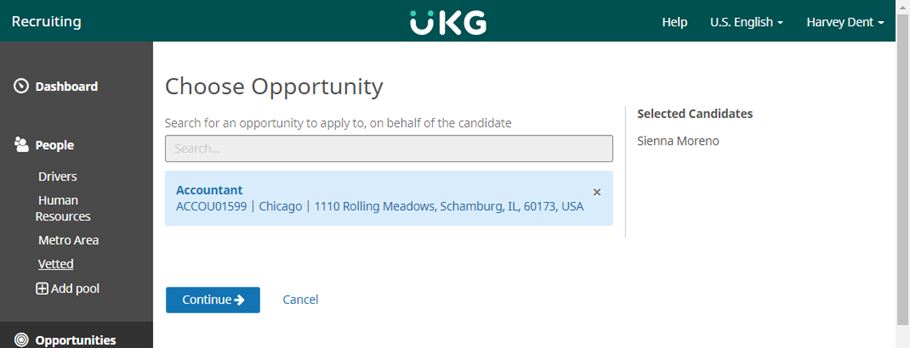
- From the Candidate Info tab, upload the candidate’s resume or other documents, if needed.
- Check the Notify the Candidate of This Application box to send the candidate an email notifying them that you have applied on their behalf. This option is only available if a template is configured in Settings > Templates.
- Check the Send an Assessment to This Candidate box to send an assessment to the candidate. This feature is only available if the Assessments integration is enabled in , and you have a contract with a third party vendor.
- At the Notes field, enter notes, if needed.
- From the How Did They Hear About This Opportunity drop-down list, select how the candidate heard about the opportunity. The options are configured in .
- At the Were They Referred By a Current Employee field, select Yes or No.
- At the When Can They Start field, enter when the candidate can start.
- Select Continue.
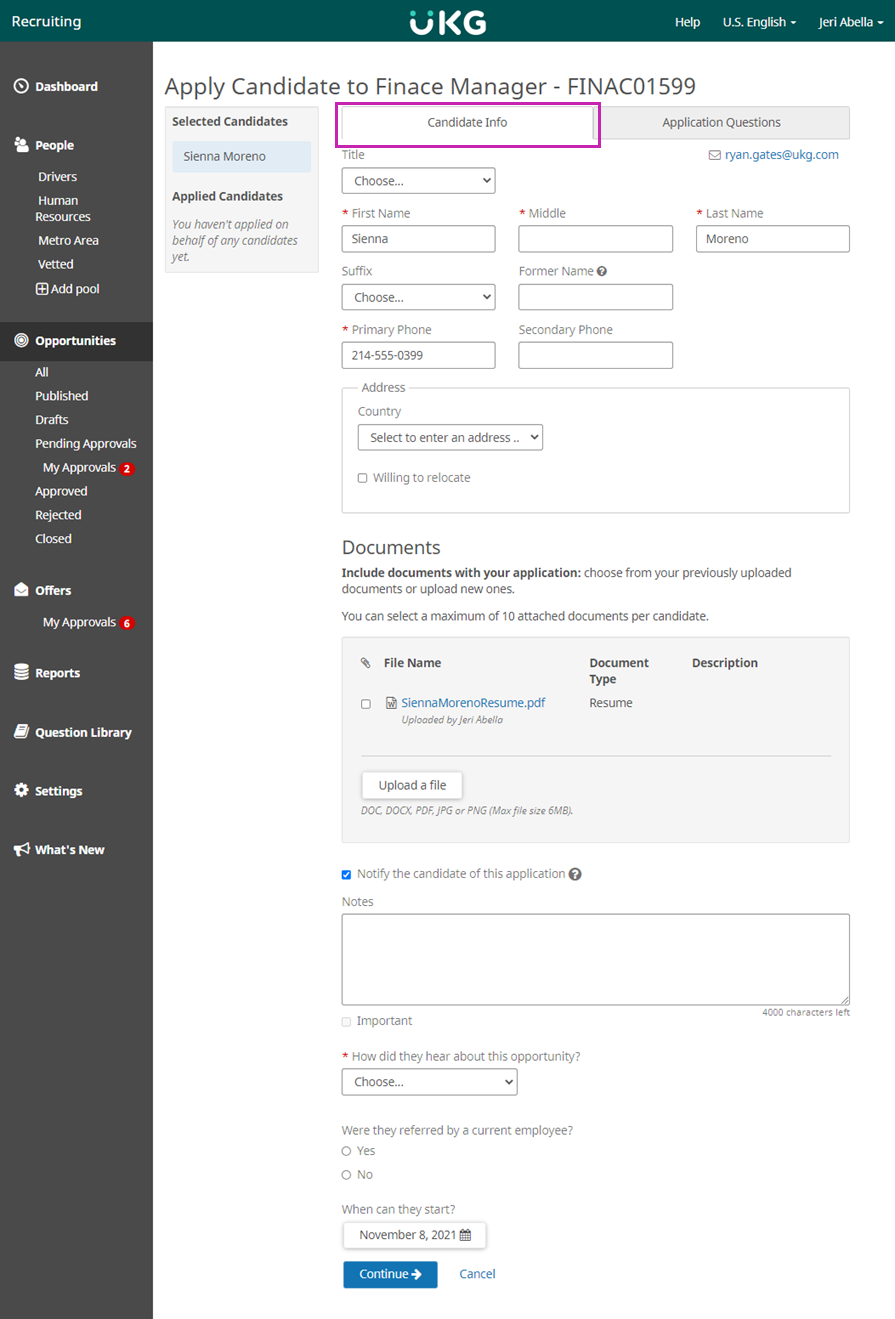
- If the opportunity includes application questions, the Application
Questions tab displays. Answer each question for the candidate, or select I
Choose Not to Answer For This Applicant.
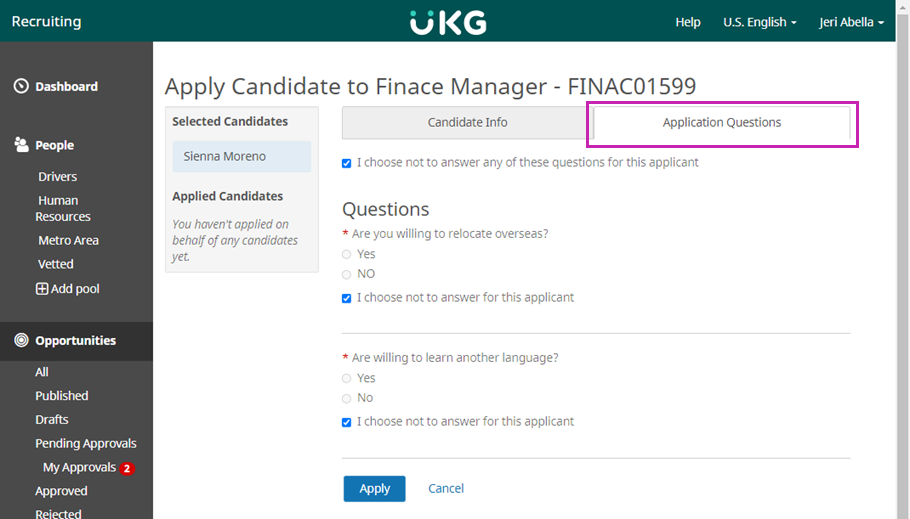
- Select Apply.
Apply to an Opportunity on Behalf of Existing Candidates
Navigation:- From the People page, select the box next to the candidate’s
name. You can select up to 20 candidates at one time. A candidate's internal or external status is denoted by an indicator next to their name.
- Blank is an external candidate.
- Green is an active employee.
- Gray is an internal, inactive (or prior) employee.
- Select Apply to Opportunity.
- From the Choose Opportunity page, use the Search field to select the opportunity. Then, select Continue.
- On the Apply Candidate to Opportunity page, the Selected Candidates section lists the candidates you are applying to the opportunity for. Select the first candidate’s name.
- From the Candidate Info tab, enter the candidate’s contact information. This section does not display for internal candidates.
- Upload the candidate’s resume or other documents, if needed.
- Check the Notify the Candidate of This Application box to send the candidate an email notifying them that you have applied on their behalf. This option is only available if a template is configured in Settings > Templates.
- Check the Send an Assessment to This Candidate box to send an assessment to the candidate. This feature is only available if the Assessments integration is enabled in Settings > Integrations > Assessments, and you have a contract with a third party vendor.
- At the Notes field, enter notes, if needed.
- From the How Did They Hear About This Opportunity drop-down list, select how the candidate heard about the opportunity. The options are configured in .
- At the Were They Referred By a Current Employee field, select Yes or No.
- At the When Can They Start field, enter when the candidate can start.
- Select Continue.
- If the opportunity includes application questions, the Application Questions tab displays. Answer each question for the candidate, or select I Choose Not to Answer For This Applicant.
- Select Apply.
- If you selected more than one candidate, the second candidate displays. Complete the
fields, as needed. Then, select Apply.
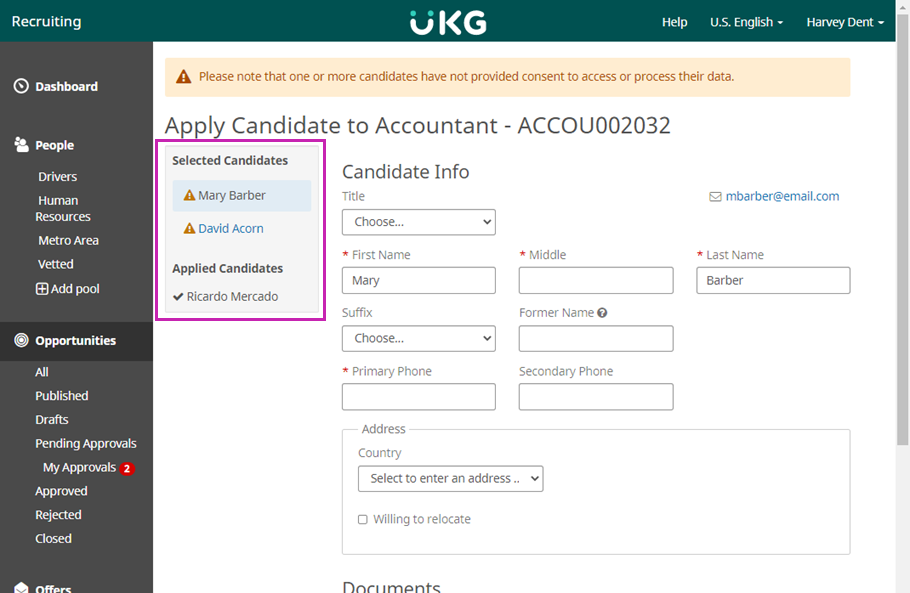
- Repeat for all candidates, as needed.