Recruiting allows you to mark candidates with tags to indicate specific attributes you define. Then you can search or filter by tag on the People page, to easily find the candidates marked with that tag.
For example, here are some tag ideas:
- Silver Medalist (for candidates who were second in line for a job opening)
- Project Manager
- Impressive Portfolio
Unlike candidate pools, which are specific to your Recruiting user account, tags are visible to all Recruiting users. Tags are not visible to candidates.
Recruiting can store up to 5000 unique tag names. When you reach the maximum, you cannot create new tags, but you can continue to apply existing tags to your candidates. Recruiting displays a warning message when you reach 4000 tag names.
View Tags
To view a candidate's tags, first locate the candidate (on the People page, or in the applicant list for an Opportunity). Then select the candidate's name to view the detail page.
Any tags that are already applied to the candidate appear at the top of the page.
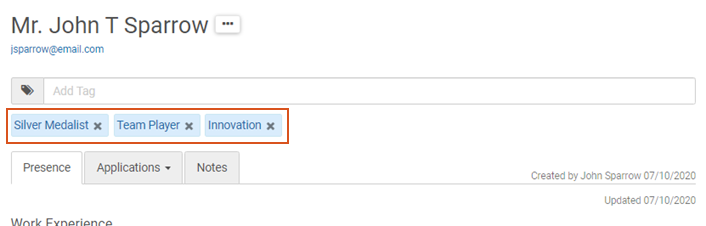
Add a Tag
To add a tag, start typing it into the Tag field. As you type, the field displays search suggestions of matching tag names.
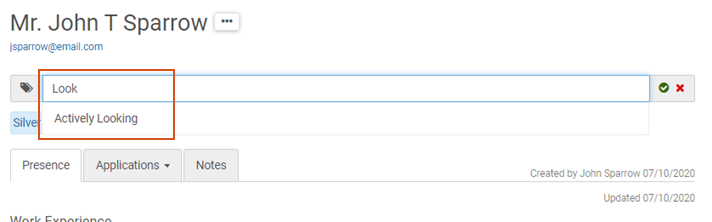
Select the tag you want from the list, or continue typing the full tag name and press Enter.
Remove a Tag
To remove a tag, select its X icon.
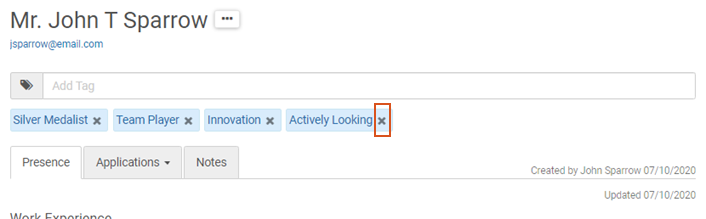
Search for Candidates by Tag
You can use the search box on the People page or on the Dashboard to search for candidates by tag. The results include candidates with matching text anywhere in their profile details: their name, tags, skills, work history, and so on.
If you want to search only in tags, you can filter the People page by tag. Select Add a Filter, then in the drop-down filter list, select Tags.

Enter the tag name. As you type, the results update to show only the candidates with matching tags.