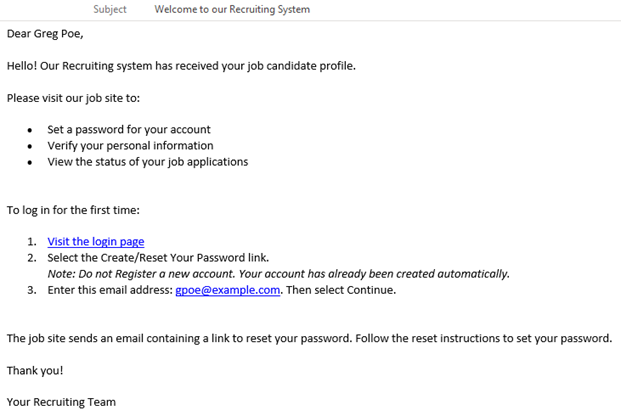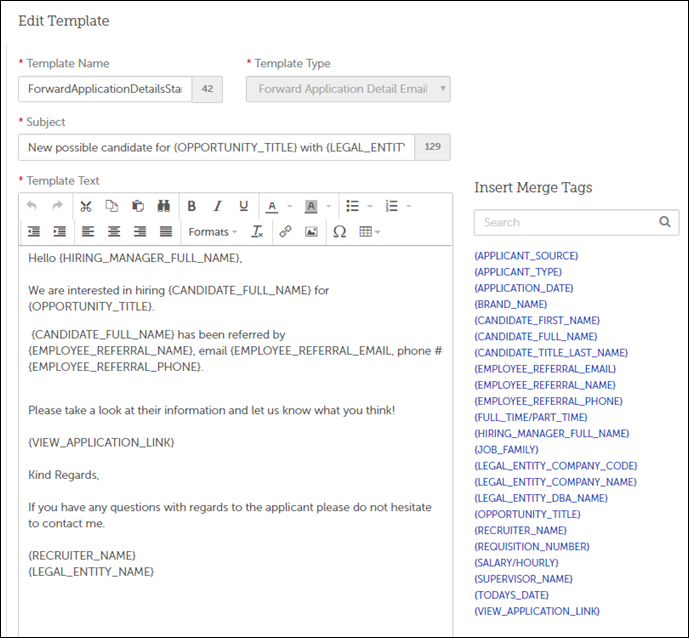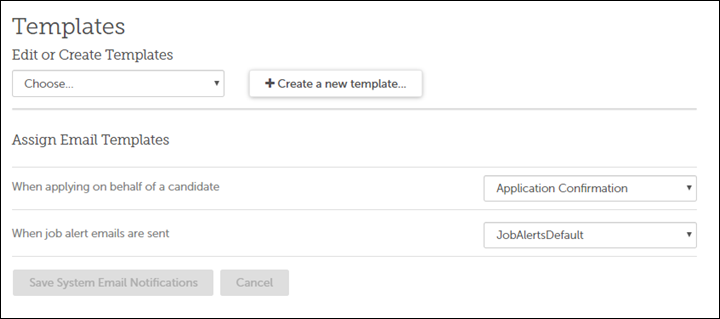Recruiting Administrators create and manage the templates that are used to create emails for candidates.
You can create email templates to use in automated communications throughout Recruiting. There are eight template types:
- Candidate Offer Acceptance: welcome a candidate once they have accepted their offer
- Candidate Offer Notification: inform a candidate they have an offer and provide a link for them to review it
- Disposition Emails: notify a candidate that they have entered a specific step of the Recruiting Process (for example, passed initial screening)
- Forward Application Detail Emails: send an application to another Recruiter or Hiring Manager to bring a candidate to their attention
- Interview Confirmation: send a candidate their interview details after they have accepted an interview
- Interview Video Conferencing Resend: automatically send a candidate a video conference link once it is available (if there was a delay in creating the link initially)
- Job Alerts: notify candidates about current Opportunities
- Offer Letters: extend a job offer to an applicant
Note:
Merge tags are not currently available for use in the subject line of Interview Confirmation templates.
For example, if you include the merge tag {OPPORTUNITY_TITLE}, emails using your template will replace the merge tag with the title of the specific Opportunity.
The list of available merge tags depends on the Template Type you select.
Changes to a template do not affect e-mails that were already sent to a candidate. E-mail history is preserved in the Notes area on the candidate Presence.
On this settings page, you can also control whether Recruiting sends a simple welcome email to candidates when a new job board user account is created on their behalf. This happens when:
- A Recruiter adds the candidate to Recruiting in order to apply for an Opportunity on behalf of the candidate.
- A candidate applies to a job posting on Indeed using Easy Apply, and the candidate does not already have a user account on your job board.
- Integration software uses the Candidate Import API to add the candidate to Recruiting.
The standard welcome email includes a link to your job board, and brief instructions for how to log in and set a password.