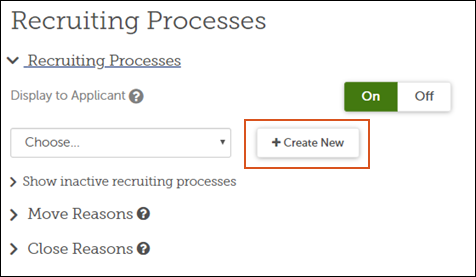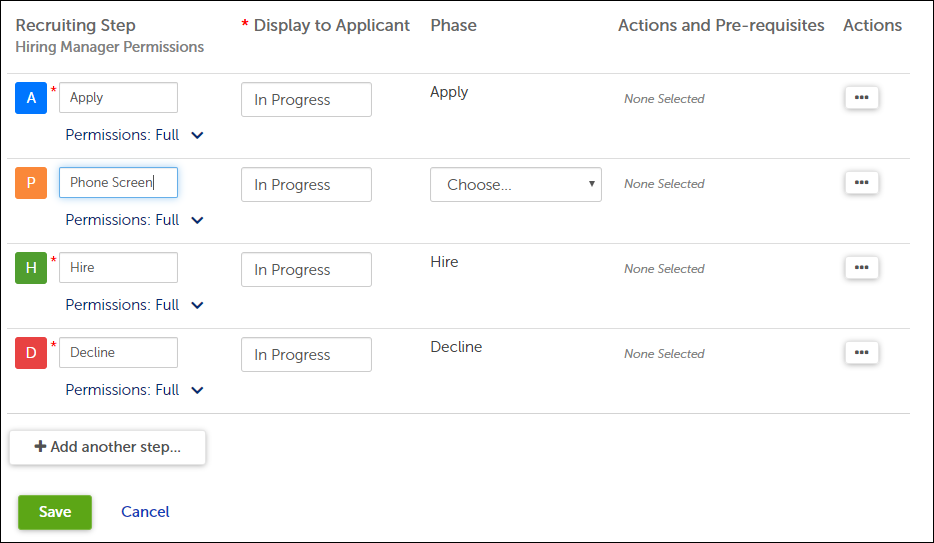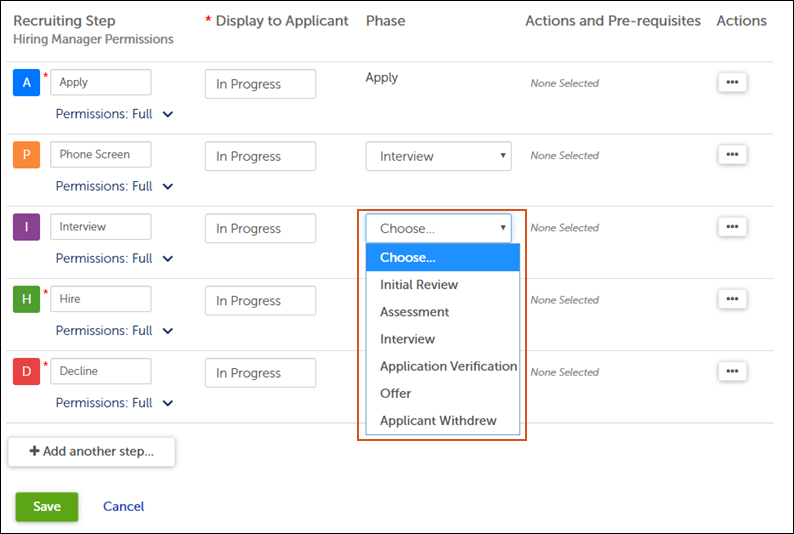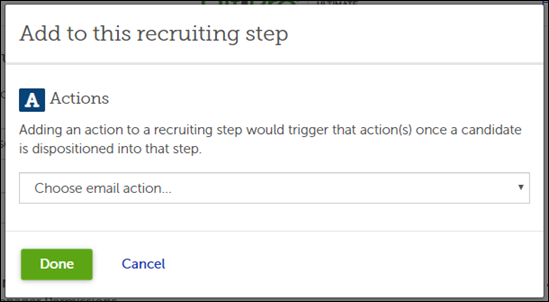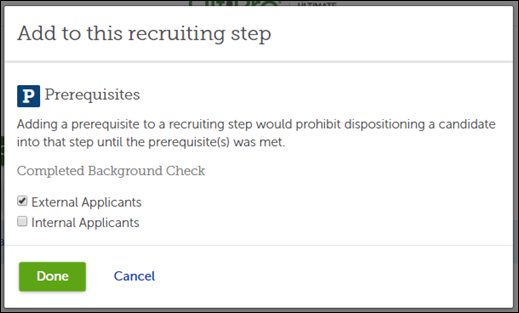When creating a Recruiting Process, define and arrange the steps in the process, and assign an automatic form letter to certain steps.
Recruiting Administrators have the ability to create new Recruiting Processes. You can have as many different processes as needed for different departments, locations, or jobs in your organization.
Each new Recruiting Process starts with three basic steps: Apply, Hire, and Decline. These steps are required. You can rename them, but they cannot be deleted.
After you have saved your new Recruiting Process, you can assign it to an Opportunity on the Opportunity's Recruiting Process page.
Note:
Once a Recruiting Process has been assigned to a published Opportunity, you can no longer rename the process or its steps, or change the step order. However, you can still change a step's Phase, email action, and prerequisite settings.