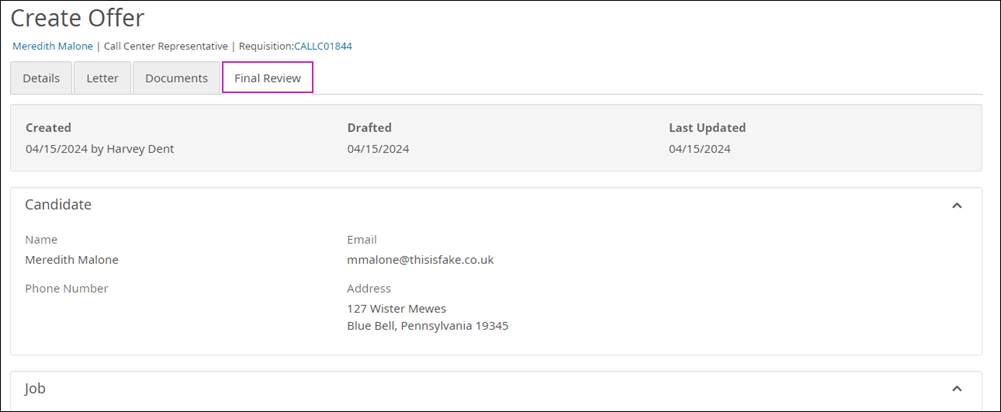When Recruiters or Hiring Managers are ready to extend an offer to an applicant, they can create an offer letter within the Recruiting solution.
Navigation: UKG Pro Recruiting > Opportunities
- From the Opportunities List page, select the number in the Applicants column for the opportunity.
- From the Applicants List page, select the Actions icon for the applicant. Then, select Create Offer.
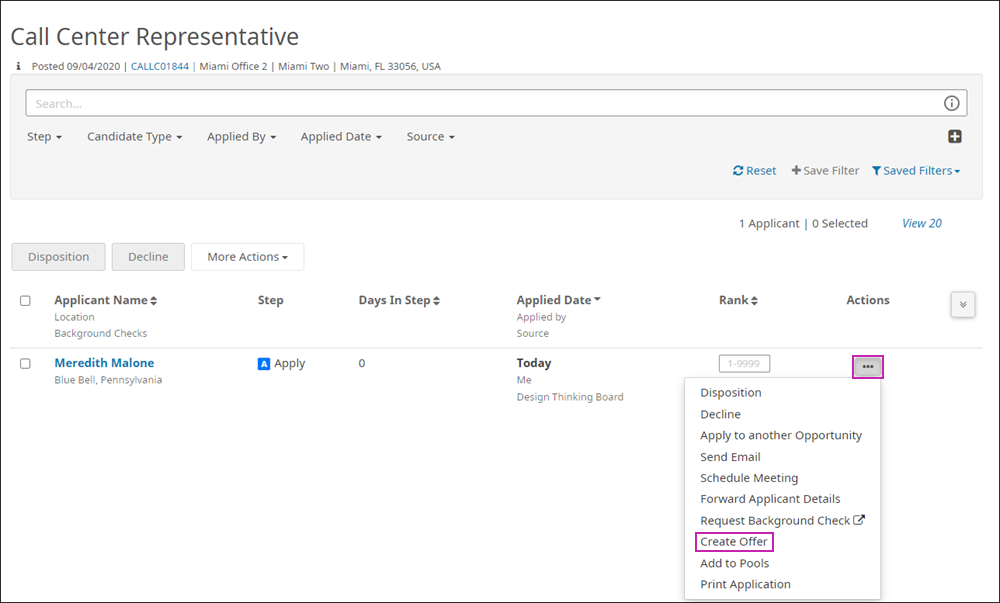
- From the Details tab, enter the offer details, such as offer date, start date, compensation information, contacts, and more. Then, select Continue.
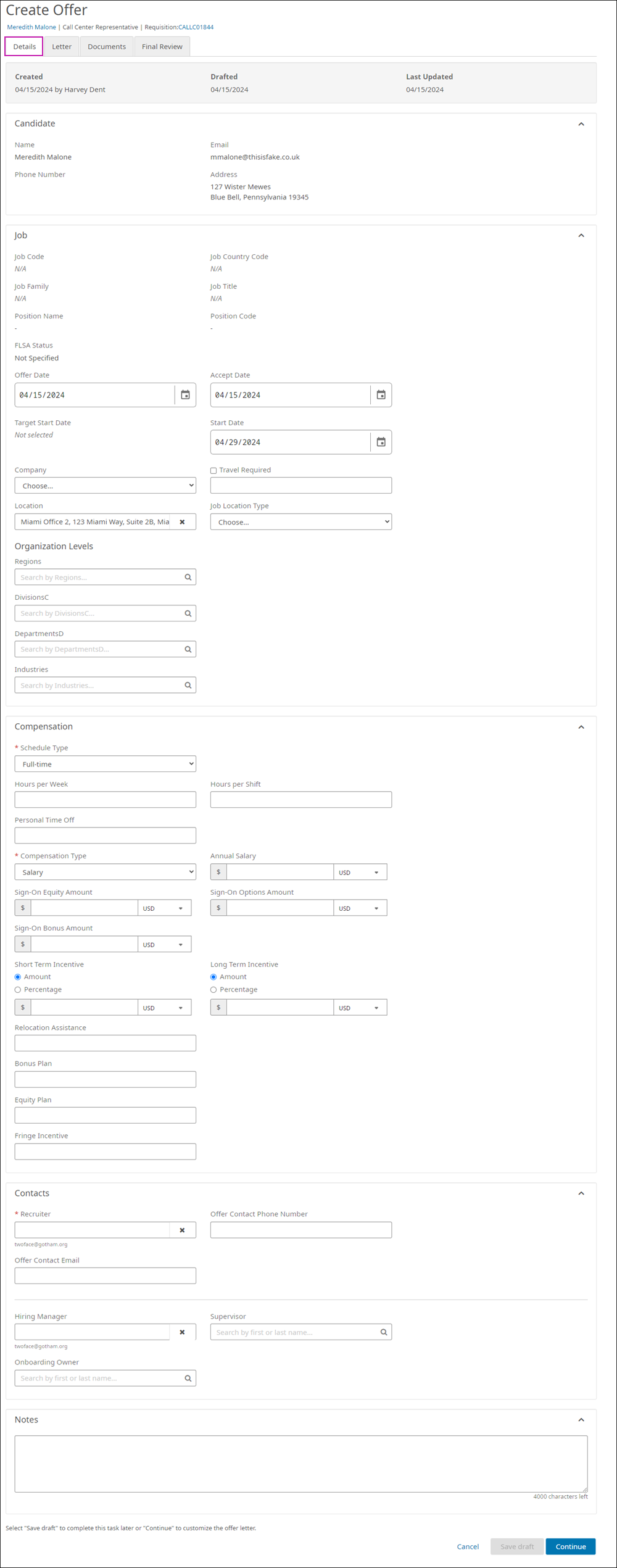
- From the Letter tab, select an offer letter template and brand. If your organization has activated the global date feature and your Recruiting administrator allows it, you can also select the date format used for this Offer by using the Date Format drop-down list.
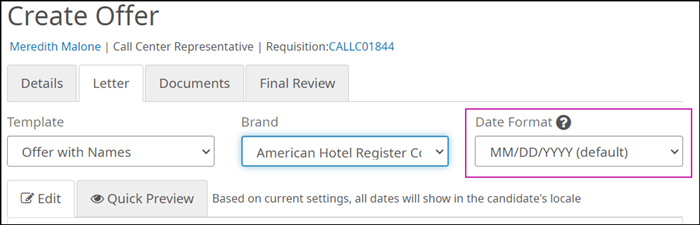
- Edit the body as needed. The character limit for an offer letter is 100,000 characters, including any HTML, markup, and images. Select Continue when finished.
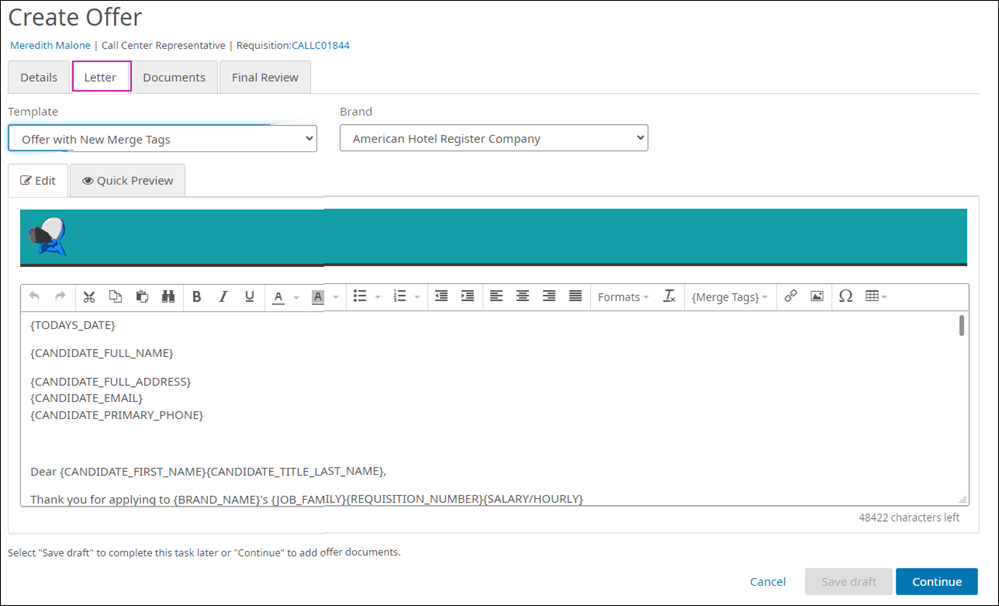
- From the Documents tab, select one or more documents, and select Add. Then, select Continue.
Note:
Documents are configured in Settings > Document Library.
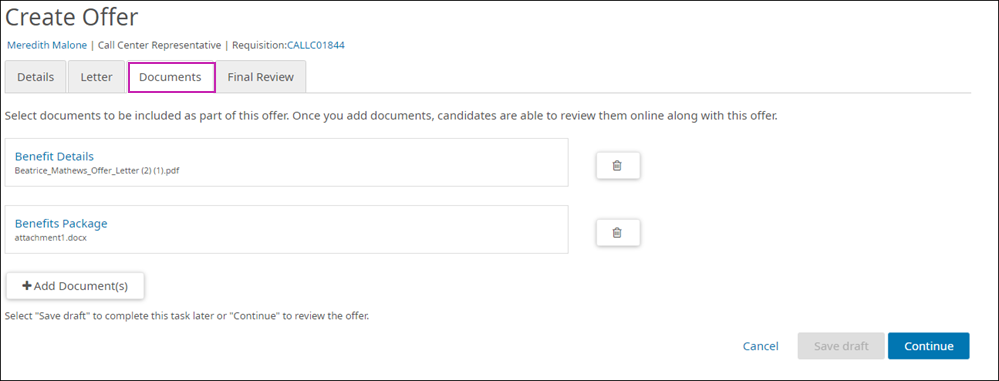
- From the Approvals tab, select an approval process and add one or more approvers. Then, select Continue.
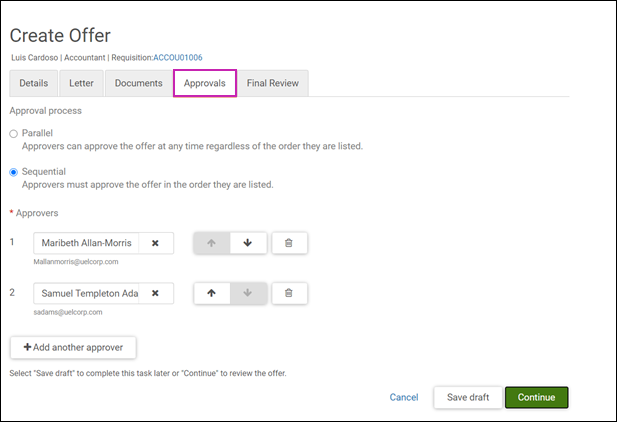
Note:
Approvals for offer letters must be enabled in Settings > Offers for the Approvals tab to display.
- From the Final Review tab, review the offer details. Then, select Submit.