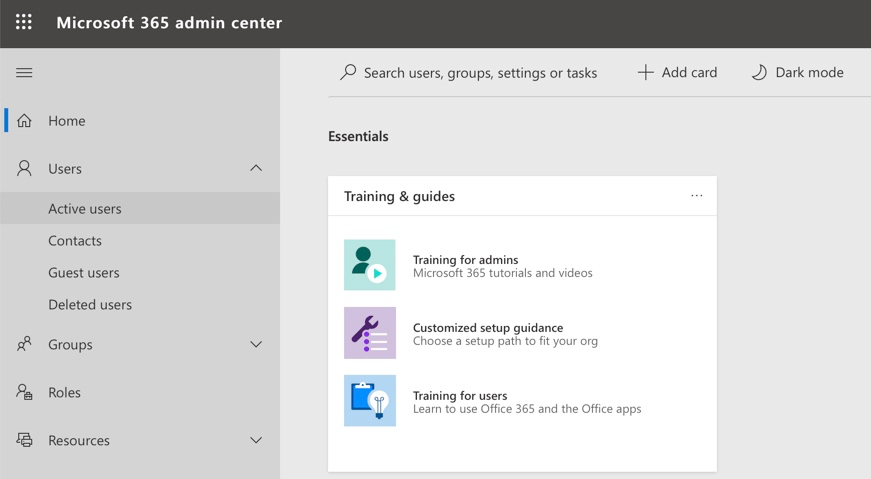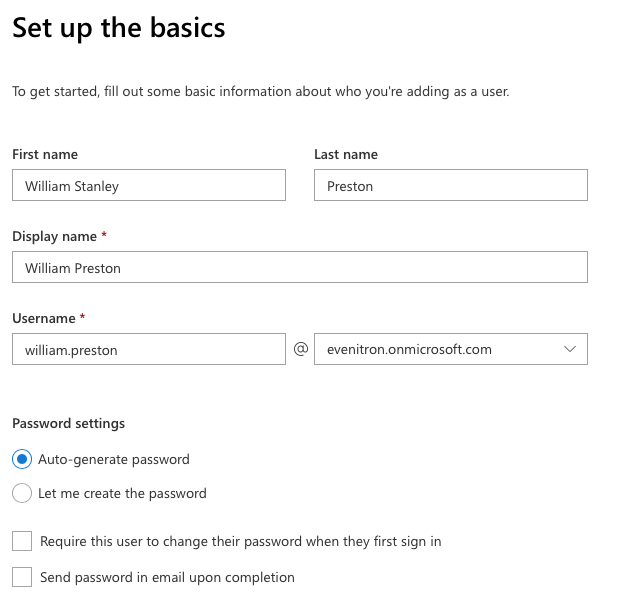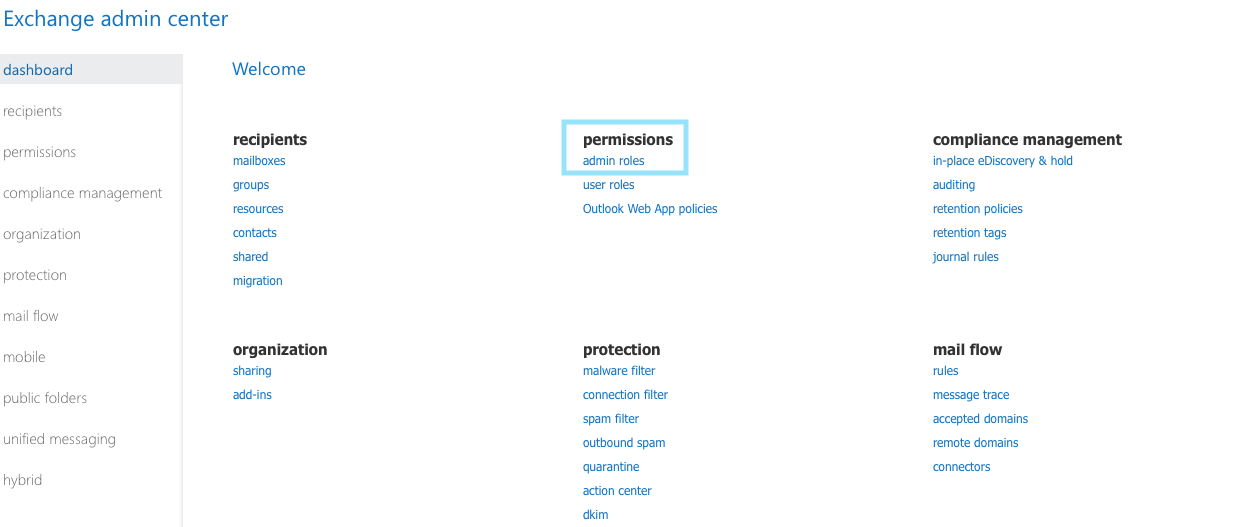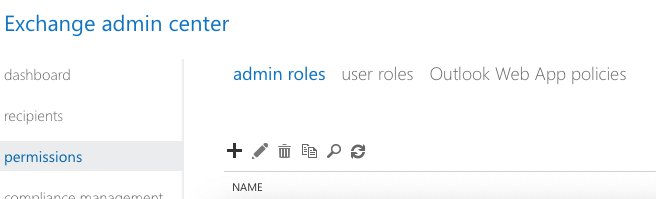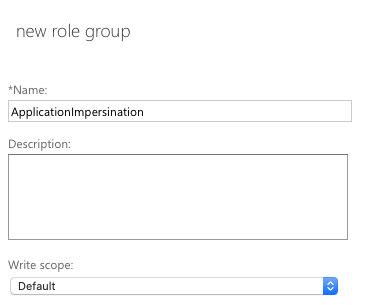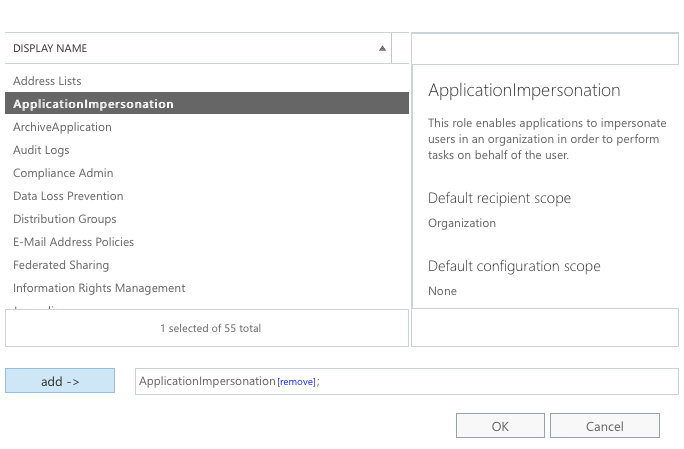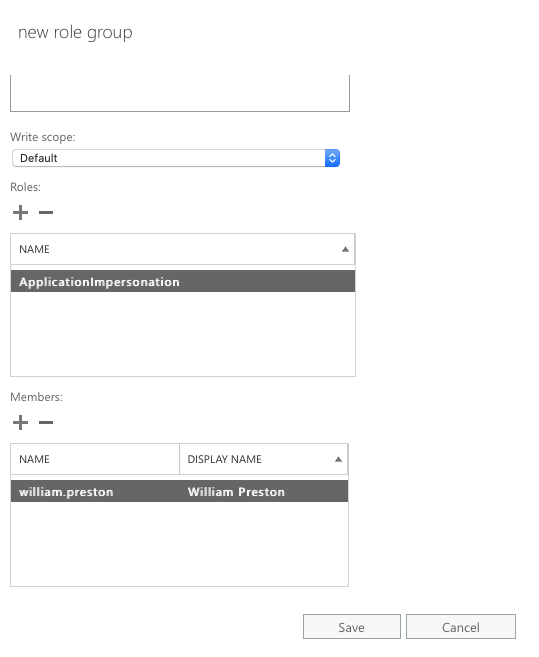Set up an account with the correct permissions to connect your Microsoft calendar service to Recruiting. Supported services are Microsoft Exchange and Microsoft Office 365.
Important:
These instructions are intended for your organization's email domain administrator. Regular users do not have permission to create the service account.
To allow access to your company Microsoft Office 365 or on-premise Microsoft Exchange calendar service, you’ll need to configure a Service Account to manage events in the calendars of your users. Then you'll configure the Service Account with the ApplicationImpersonation role.
The Calendar Integration feature only accesses the calendar folders in a mailbox. However, if required by your organization, you can restrict the access of your Service Account to explicitly prevent it from accessing email folders.
To allow the Calendar Integration feature to create events on your company calendar, the Service Account must have write access to the mailbox. If you restrict the account to availability information only, Recruiting cannot reserve time on your interviewers' calendars.
For more general help with configuring service accounts and the ApplicationImpersonation role, refer to the Microsoft help.
Note:
If you encounter problems setting up the Service Account, Cronofy has provided some useful Windows PowerShell commands that can help diagnose the most common configuration issues. View the troubleshooting document.