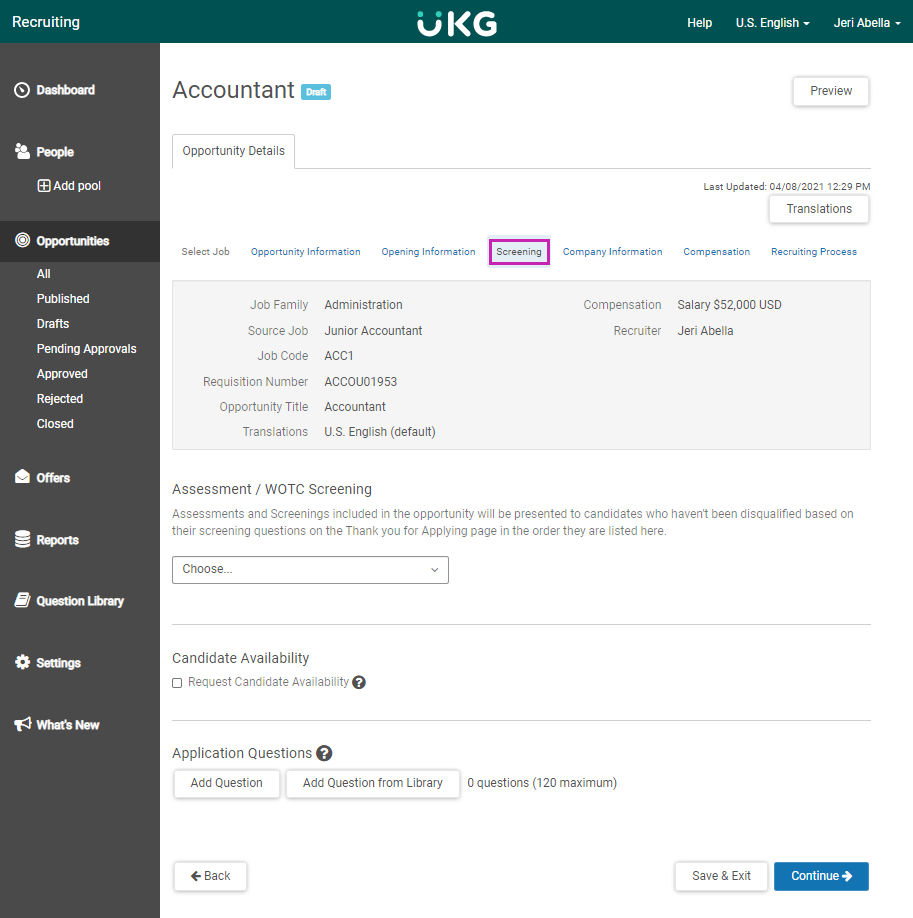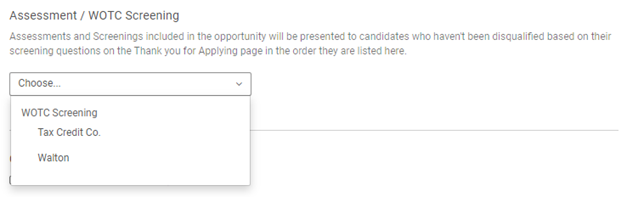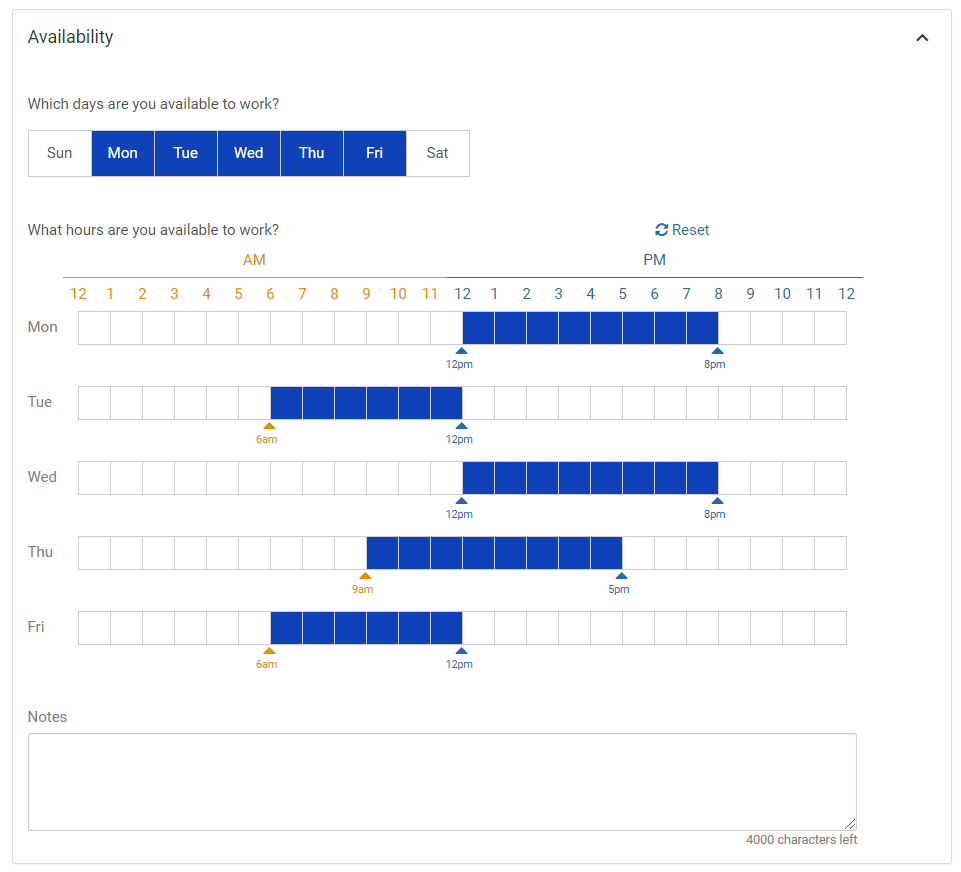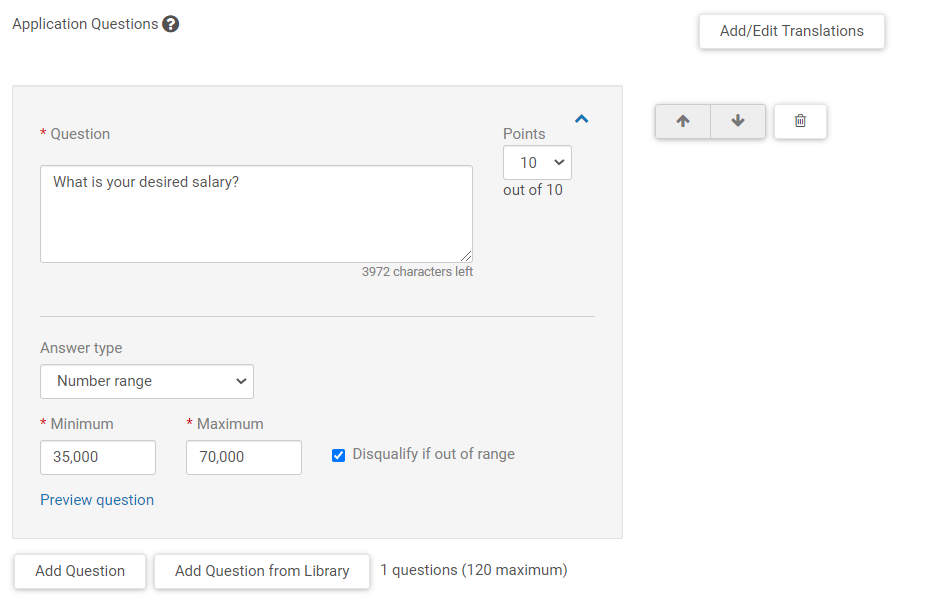On the screening tab, you’ll configure candidate availability, screening questions, and assessment packages.
The Recruiting solution can integrate with third-party services that screen candidates to determine whether they are eligible for the Work Opportunity Tax Credit (WOTC). If your organization uses a third-party WOTC screening service, you can select it on the Screening tab to add it to the Opportunity.
Outmatch is a third-party service that allows you to build your own assessments. If your organization uses Outmatch, you can select an assessment package on the Screening tab and add it to the Opportunity.
Note:
Currently, the Recruiting solution cannot integrate with both Outmatch assessments and WOTC screenings at the same time. If you need to switch from one type of service to the other, contact your customer service representative.
When you add assessments or WOTC screenings to an Opportunity, the Recruiting solution automatically assigns them to all applicants who provide qualifying answers to any knockout questions.
Navigation: