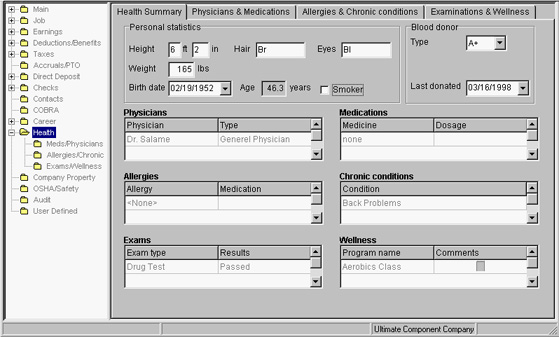
Employee Maintenance Guide
This chapter explains how to record and maintain employee health information.
The main topics covered in this chapter include:
The Health Insurance Portability and Accountability Act (HIPAA) regulations require careful monitoring of access to protected health data. UltiPro includes a HIPAA security audit feature that helps companies, in their role as a covered entity, comply with HIPAA regulations.
The backoffice application tracks users who view, add, update, or delete health-related data, including physicians, medications, allergies, chronic conditions, examinations, and wellness. The following information is captured:
The Health windows that are tracked include:
Employee-level tables for health store information that is specific to each individual in the system. These tables contain employee health-related data including physical attributes, physicians, medications, allergies and wellness programs.
For more information about company-level tables, refer to the Company Setup Guide.
The following is a summary of the employee-level tables associated with health information.
|
Table Name |
Description |
|
EMPHLTH |
Summary window |
|
EMPDOCTR |
Physicians grid |
|
EMPMED |
Medications grid |
|
EMPALLERGY |
Allergies grid |
|
EMPCHRON |
Chronic conditions grid |
|
EMPEXAM |
Medical exam grid |
|
EMPWELL |
Wellness grid |
The employee-level Health window allows you to establish and maintain information about an individual's physical attributes, any health-related conditions, medications and physicians. All of the information recorded for health is grouped together under the employee-level heading Health in the navigator outline.
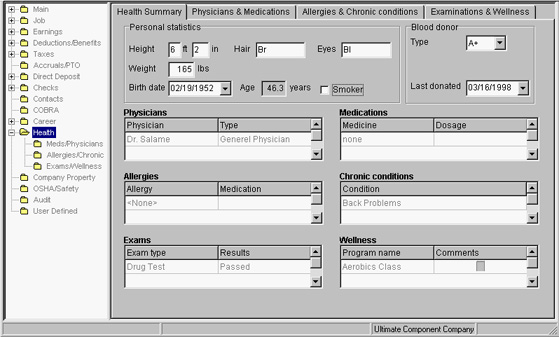
The following is a description of each window associated with the employee Health windows.
|
Window |
Window Description |
|
Summary |
The Summary window provides a quick view of an employee's health information, such as physical attributes, physicians, medications, allergies and wellness programs. |
|
Physicians & Medications |
The Physicians & Medications window contains physician and medication information for an employee. |
|
Allergies & Chronic Conditions |
The Allergies & Chronic conditions window contains allergy and chronic condition information for an employee. |
|
Examinations & Wellness |
The Examinations & Wellness window contains information regarding any medical examinations an employee has taken or any wellness programs that the employee is involved in. |
The employee Health Summary window provides a quick view of an employee's health information, such as physical attributes, physicians, medications, allergies and wellness programs. The majority of the health information on this window (with the exception of personal statistics and blood donor data) is divided into specific summary grids that represent detailed information found on the remaining windows of the Health window. The information in these grids is display only and cannot be modified in any way on this window.
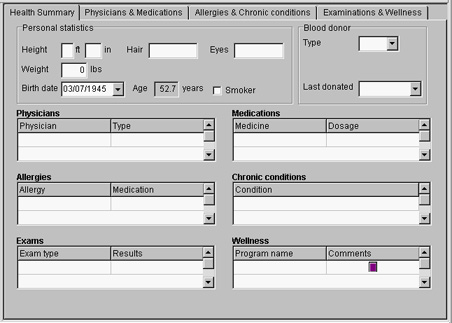
You can access specific health information, for example, an employee's allergies or medication, that is stored in the summary grids in three ways:
On the Health Summary window, double-click the row in the grid, for example, a row in Medications, containing the specific health information you wish to view. This brings you to the detail window for that data.
Each window associated with employee-level health is listed under the Health directory in the navigator outline. Scroll through the list and click the window you wish to view. This brings you to the detail window for that data.
Select the tab of the window you want to view.
The Personal Statistics group box stores personal attributes about an employee. These fields are established and maintained on the Summary window.
Height displays the employee's height in feet and inches.
The employee’s height in inches appears in this field.
Weight displays an employee's weight in pounds.
Birth date displays an employee's date of birth.
Hair describes an employee's hair color.
Eyes describes an employee's eye color.
The employee’s age in years appears here.
The Smoker check box designates whether this employee is a smoker.
The Blood donor group box stores the employee's blood type and if applicable, the last time the employee donated blood. These fields are established and maintained on the Summary window.
Type displays an employee's blood type. The values that appear come from the system-level table BLOODTYPES.
When applicable, Donated displays the date the employee last donated blood.
The summary grids display a summary of the information entered in the health windows. The information in these grids is display-only and cannot be modified in any way on this window.
The employee Health Summary window provides a quick view of an employee's health information, such as physical attributes, physicians, medications, allergies and wellness programs. To add to or modify this information, double-click anywhere in the Physicians grid.
The employee Health Summary grids provides a quick view of an employee's health information, such as physical attributes, physicians, medications, allergies and wellness programs. To add to or modify this information, double-click anywhere in the Medications grid.
The employee Health Summary grids provides a quick view of an employee's health information, such as physical attributes, physicians, medications, allergies and wellness programs. To add to or modify this information, double-click anywhere in the Allergies grid.
The employee Health Summary grids provides a quick view of an employee's health information, such as physical attributes, physicians, medications, allergies and wellness programs. To add to or modify this information, double-click anywhere in the Chronic conditions grid.
The employee Health Summary grids provides a quick view of an employee's health information, such as physical attributes, physicians, medications, allergies and wellness programs. To add to or modify this information, double-click anywhere in the Exams grid.
The employee Health Summary grids provides a quick view of an employee's health information, such as physical attributes, physicians, medications, allergies and wellness programs. To add to or modify this information, double-click anywhere in the Wellness grid.
To enter personal statistics and blood donor information
From the Employee menu, select View/Edit.
From the navigator outline, select Health. The Health Summary window appears.
Select the employee.
In the Personal statistics group box, complete the Height, Weight, Birth date, Hair, Eyes, and Smoker fields.
In the Blood donor group box, complete the Type and Last Donated fields, if applicable.
Click Save.
To modify personal statistics and blood donor information
From the Employee menu, select View/Edit.
From the navigator outline, select Health. The Health Summary window appears.
Select the employee.
Tab to the Personal statistics and/or Blood donor fields you wish to modify.
Enter new information.
Click Save.
The Physicians & Medications window contains grids where you can establish, view or modify physician and medication information for an employee.
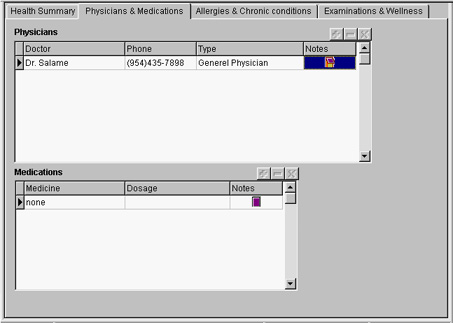
The Physicians grid is where you establish, view or modify information regarding an employee's doctors.
Doctor is a free-form text field that stores the name of the employee's physician.
Phone is the physician's telephone number.
Type is a free-form text field that stores the physician's type of practice.
From the Employee menu, select View/Edit.
From the navigator outline, select Health. The Health Summary window appears.
Select the employee.
Select the Physicians & Medications tab.
Click Insert Record from the top of the Physicians grid.
In the Doctor field, type the name of the doctor.
In the Phone field, type the doctor's phone number.
In the Type field, type the doctor's field of practice.
Click Save.
From the Employee menu, select View/Edit.
From the navigator outline, select Health. The Health Summary window appears.
Select the employee.
Select the Physicians & Medications tab.
From the Physicians grid, select the field you want to modify.
Change the value in the field.
Click Save.
From the Employee menu, select View/Edit.
From the navigator outline, select Health. The Health Summary window appears.
Select the employee.
Select the Physicians & Medications tab.
From the Physicians grid, select the field you want to delete.
Click Delete record.
Click OK.
The Medications grid is where you establish, view or modify information regarding any medication an employee is taking.
Medicine is a free-form text field that stores the name of the medication the employee is taking.
Dosage is a free-form text field that stores the amount of medication and the frequency it is to be taken.
From the Employee menu, select View/Edit.
From the navigator outline, select Health. The Health Summary window appears.
Select the employee.
Select the Physicians & Medications tab.
Click Insert Record from the top of the Medications grid.
In the Medicine field, type the name of the medicine.
In the Dosage field, type the amount of medication taken and at what frequency.
Click Save.
From the Employee menu, select View/Edit.
From the navigator outline, select Health. The Health Summary window appears.
Select the employee.
Select the Physicians & Medications tab.
From the Medications grid, select the field you want to modify.
Change the value in the field.
Click Save.
From the Employee menu, select View/Edit.
From the navigator outline, select Health. The Health Summary window appears.
Select the employee.
Select the Physicians & Medications tab.
From the Medications grid, select the field you want to delete.
Click Delete record.
Click OK.
The Allergies & Chronic conditions window contains grids where you establish, view or modify allergy and chronic condition information for an employee.
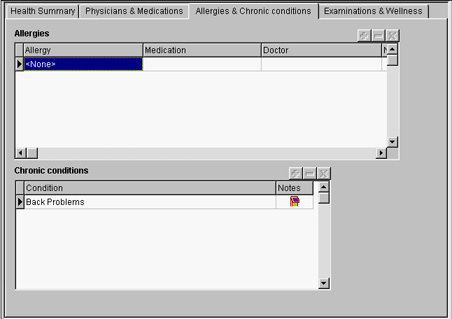
The Allergies grid is where you establish, view or modify information regarding any allergies an employee may have.
Allergy is the type of allergy an employee has. The list that appears comes from the values established in the company-level ALLERGY table.
Medication is a free-form text field that stores the type of medication, if any, the employee may take for this allergy.
Doctor is a free-form text field that stores the name of the doctor the employee sees for the treatment of this allergy.
From the Employee menu, select View/Edit.
From the navigator outline, select Health. The Health Summary window appears.
Select the employee.
Select the Allergies & Chronic conditions tab.
Click Insert Record from the top of the Allergies grid.
In the Allergy field, type the name of the allergy.
In the Medication field, type name of the medication.
In the Doctor field, type the name of the doctor treating this allergy.
Click Save.
From the Employee menu, select View/Edit.
From the navigator outline, select Health. The Health Summary window appears.
Select the employee.
Select the Allergies & Chronic conditions tab.
From the Allergies grid, select the field you want to modify.
Change the value in the field.
Click Save.
From the Employee menu, select View/Edit.
From the navigator outline, select Health. The Health Summary window appears.
Select the employee.
Select the Allergies & Chronic conditions tab.
From the Allergies grid, select the field you want to delete.
Click Delete record.
Click OK.
The Chronic conditions grid is where you establish, view or modify information regarding any chronic medical conditions an employee may have.
Condition is a free-form text field that describes the chronic medical condition, such as back problems, the employee has.
To add a chronic condition record
From the Employee menu, select View/Edit.
From the navigator outline, select Health. The Health Summary window appears.
Select the employee.
Select the Allergies & Chronic conditions tab.
Click Insert Record from the top of the Chronic conditions grid.
In the Condition field, type the name of the chronic medical condition.
Click Save.
To modify a chronic condition record
From the Employee menu, select View/Edit.
From the navigator outline, select Health. The Health Summary window appears.
Select the employee.
Select the Allergies & Chronic conditions tab.
From the Chronic conditions grid, select the field you want to modify.
Change the value in the field.
Click Save.
To delete a chronic condition record
From the Employee menu, select View/Edit.
From the navigator outline, select Health. The Health Summary window appears.
Select the employee.
Select the Allergies & Chronic conditions tab.
From the Chronic conditions grid, select the field you want to delete.
Click Delete record.
Click OK.
The Examinations & Wellness window contains grids where you establish, view or modify information regarding any medical examinations an employee has taken or any wellness programs that the employee is involved in.
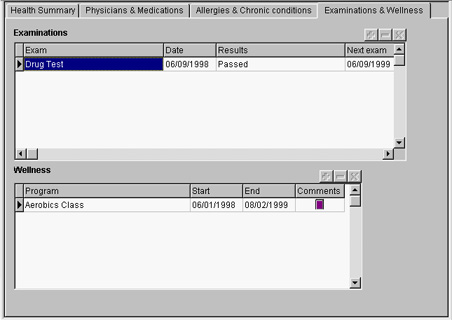
The Examinations grid is where you establish, view or modify information regarding any medical exams an employee may have taken.
Exam is the type of medical exam, for example, an annual physical or a drug test, that the employee has taken. The list that appears comes from the values established in the company-level EXAM table.
Note: Ultimate Software recommends that confidential tests, such as drug tests, be recorded in the Health window under exams and not in the Career window under employee tests.
Date is the date of the exam.
Results is a free-form text field describing the result of the examination, for example, positive or negative.
Next exam is the date of the next scheduled examination of this type.
From the Employee menu, select View/Edit.
From the navigator outline, select Health. The Health Summary window appears.
Select the employee.
Select the Examinations & Wellness tab.
Click Insert Record from the top of the Examinations grid.
In the Exam field, select the type of exam was taken.
In the Date field, type the date the exam was taken.
In the Results field, type the result of the exam.
In the Next exam field, if applicable, type the date of the next exam.
Click Save.
To modify an examination record
From the Employee menu, select View/Edit.
From the navigator outline, select Health. The Health Summary window appears.
Select the employee.
Select the Examinations & Wellness tab.
From the Examinations grid, select the field you want to modify.
Change the value in the field.
Click Save.
To delete an examination record
From the Employee menu, select View/Edit.
From the navigator outline, select Health. The Health Summary window appears.
Select the employee.
Select the Examinations & Wellness tab.
From the Examinations grid, select the field you want to delete.
Click Delete record from the top of the grid.
Click OK.
The Wellness grid is where you establish, view or modify information regarding any wellness programs or activities the employee participates in.
Program is the name of the wellness program or activity the employee is involved in. The list that appears comes from the values established in the company-level WELLNESS table.
Start is the start date of the wellness program.
End is the date the wellness program ends.
Comments is a free-form text field where you can type additional comments about this wellness program.
From the Employee menu, select View/Edit.
From the navigator outline, select Health. The Health Summary window appears.
Select the employee.
Select the Examinations & Wellness tab.
Click Insert Record from the top of the Wellness grid.
In the Program field, select the type of wellness program.
In the Start field, type the program start date.
In the End field, type the program end date.
In the Comments field, if desired, type additional comments.
Click Save.
From the Employee menu, select View/Edit.
From the navigator outline, select Health. The Health Summary window appears.
Select the employee.
Select the Examinations & Wellness tab.
From the Wellness grid, select the field you want to delete.
Change the value in the field.
Click Save.
From the Employee menu, select View/Edit.
From the navigator outline, select Health. The Health Summary window appears.
Select the employee.
Select the Examinations & Wellness tab.
From the Wellness grid, select the field you want to delete.
Click Delete record from the top of the grid.
Click OK.