The Meals and Breaks rule identifies if an employee takes a meal or break and if it meets certain criteria. This rule can also insert meals and breaks onto an employee’s timesheet automatically.
This topic focuses primarily on meals and breaks that are inserted automatically. To learn more about meals and breaks that are not inserted automatically, see Required Meals and Breaks.
Option: Apply this Rule at the Shift Level
- Yes — Each scheduled shift is processed independently as if it were a separate day.
- No — The rule applies to an entire timesheet day regardless of how many shifts exist for that day.
Example with Option Set to Yes

Option: The break type of ______ and break identifier ______
This value identifies which meal or break is expected or should be inserted automatically. If an employee is expected to have more than one break during the day/shift, exceptions and penalties will be labeled with these values to help determine which break is triggering the issue.
Example of Employee Lunch Break, with a Break Type of Meal and Meal Number 1
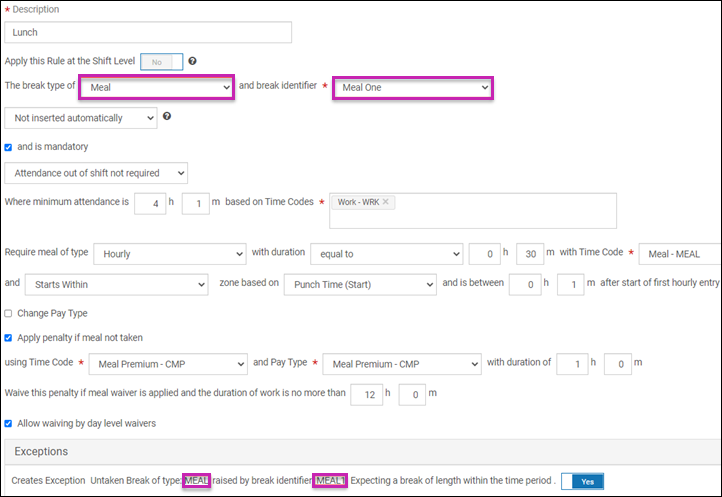
When an employee does not take this break, an exception appears on the timesheet with this identifier:
“Untaken Break of type MEAL, raised by break identifier: Meal One. Expecting a break length of 0h 30 m within the time period 5:01a – 12:00p.”
If the meal requirement can be waived, you can do so by selecting this break identifier on the meal waiver option.
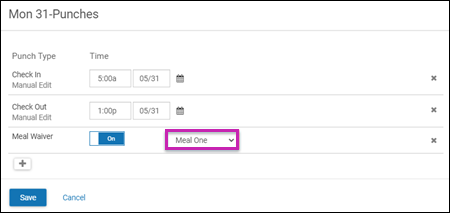
Option: Inserted automatically
When this option is selected, a meal or break is added to the timesheet automatically depending on if the employee meets the set of criteria configured on the rule.
Example of a 30-minute meal at 3 hours after the employee’s start time, if the employee works for more than 4 hours
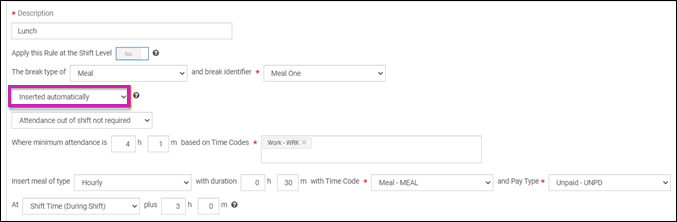
When the employee does not work more than 4 hours, the meal is not inserted.
Option: Not inserted automatically
When the Not inserted automatically option is selected, employees are expected to capture their breaks manually, either through a time clock or directly on their timesheet. If no breaks are entered, Time Classic does not insert them automatically.
When this option is selected, several settings appear for the rule, specifically the and is mandatory setting. For more information about this option and items related to required meals and meal penalties, see Required Meals and Breaks.
Option: Attendance out of shift not required
This option is one of several that define the criteria related to an employee’s attendance when determining if a break should be inserted automatically or when evaluating breaks that are not inserted automatically.
When the Attendance out of shift not required option is selected, an employee is not required to work any time outside of the assigned schedule for that day.
Example of a meal inserted automatically, Attendance out of shift is not required
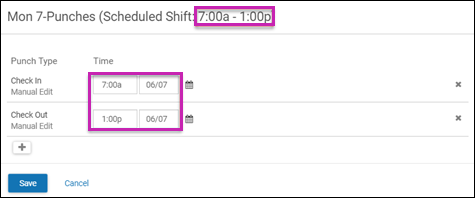
Option: Attendance before [or after] shift required
When this option is selected, employees are only expected to take a meal or break if they work at least a certain amount of time prior to the start of their shift or after the end of their shift.
Example of a meal inserted automatically, Attendance at least 30 minutes before shift is required
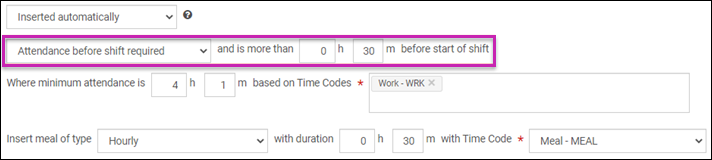
When an employee works only within their scheduled shift, a meal is not inserted automatically. However, when the employee begins work 30 minutes early, a meal is inserted automatically.
Option: Where minimum attendance is __h __m based on Time Codes ___
Employees may be expected or required to take a break or meal, depending on how many hours they work during their day or scheduled shift. This setting defines the total duration the employee must work and what time codes count toward this minimum duration.
Example where employees are expected to take a 15-minute break if they work or attend training for at least 3 hours
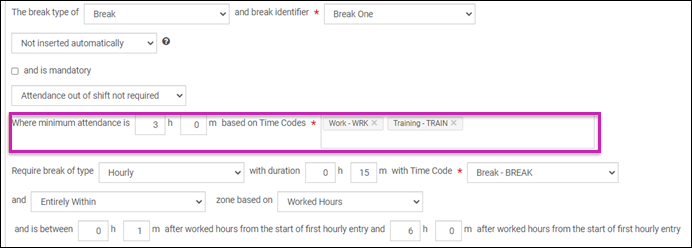
Example of an exception on the timesheet, indicating that a break was expected but not taken
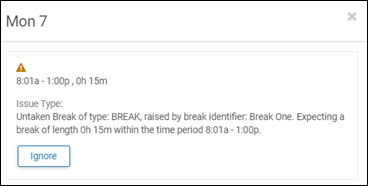
This employee works for 2 hours and has 2 hours of training, but does not take a break, despite having 4 hours attendance in total. An exception appears on the timesheet indicating that a break was expected but not taken.
Option: Insert break/meal of type __
This option determines which type of entry will be used when inserting a break or meal automatically. Selections include:
- Hourly – The entry will be inserted with a start time and an end time.
- Duration – The entry will be inserted with only a duration, without start and end times.
Option: with a duration of __ with Time Code __ and Pay Type __
Here you can set the break or meal duration as well as the time code and pay type to be inserted onto the timesheet.
Option: At ____
- Specific Time – The break or meal will be inserted at the exact start time specified.
- Shift Time (During Shift) – The break or meal will be inserted after the start time of the employee’s scheduled shift, regardless of the actual start time.
- Before Shift Start Time – The break or meal will be inserted before the start time of the employee’s scheduled shift.
- After Shift End Time – The break or meal will be inserted after the end time of the employee’s scheduled shift.
- Hourly Entry (Start) – The break or meal will be inserted after the employee's first In time for the day, regardless of the assigned schedule.
- Worked Hours – The break or meal will be inserted at the point where the employee’s total attendance reaches the duration specified.