UKG Community FAQ
Overview
Here are the most frequent questions we receive about the UKG Community™ - a space where our customers, UKG teams, and partners connect and learn together.
Registration
To learn more about registering for the UKG Community, review the following answers to frequently asked questions.
- How do I register for the UKG Community?
- You can register for the UKG Community through self-registration with a solution ID, a UKG employee can complete the registration for you, or your organization's Support Administrator User or Focal Administrator User can register you. For detailed instructions to help Support and Focal Administrators register new contacts, refer to the Create and Manage Community Contacts job aid.
- How do I self-register for the UKG Community with a solution ID?
- On the UKG Community home page, select login, then select Register.
- Input your Solution ID and select Validate.
- Fill out your profile info and select Save.
- If you provided both the Solution ID and the email address that is already on file, your request will automatically be approved.
- You will receive a welcome email with a link to set up your password.
- Why won't the UKG Community accept my username and password?
- Have you registered for the Community? If you have registered for the Community, please click "Forgot Username" or "Forgot your password?" to proceed. If you still need help, follow instructions here.
- Why does the UKG Community show that I'm registered on another account?
- You may register with only one Solution ID, but you can be associated with other solution IDs. If you have multiple Solution IDs, open a case with Support and provide the other Solution IDs that should be associated to your account.
- Can I bulk upload users to the UKG Community?
- No. Users can gain
access to the UKG Community in one of two ways:
- Customer users can self-register. For detailed instructions about self-registering for the UKG Community, refer to the Community Customer Self-Registration and Access job aid in the UKG Community Library.
- Your organization's Support Administrator User or Focal Administrator User can individually add users. For detailed instructions about setting up users, refer to the Create and Manage Community Contacts job aid in the UKG Community Library.
Navigation Menu
To learn more about the UKG Community navigation menu, review the following answers to frequently asked questions.
- What will I find on the learn page?
- You can access learning resources, documentation, release notes, and more organized by UKG product solutions.
- What will I find on the Services and Support page?
- You can view, manage, and create cases and other service requests, depending on your access.
- What will I find on the Groups page?
- You can connect with other members who use the UKG product solutions, are in the same industry as you, or have similar interests. For Alert groups, you will receive timely notifications of product issues and announcements.
- What will I find on the Events page?
- You can view and register for upcoming in-person and virtual events and view recordings and materials from previous events.
- What will I find on the Help page?
- You can view resources such as community help with tips on how to navigate the UKG Community.
- What will I find on the Explore page?
- You can access Ideas to view and submit your suggestions on how to make our Products and Services better, view thought leadership information, learn more about our Community Leader programs, and much more.
UKG Community University
To learn more about the UKG Community University, review the following answers to frequently asked questions.
- How can I get access to the UKG Community University?
- When you register for the UKG Community, you are granted access to the UKG Community University. For more information about registering, refer to the Registration section of this FAQ.
- Can a Project Manager add new users to the UKG Community University?
- To access the UKG Community University, customer contacts must be set up in the UKG Community.
- Customer contacts can self-register. For detailed instructions about self-registering for the UKG Community, refer to the Community Customer Self-Registration and Access job aid in the UKG Community Library.
- Your organization's Support Administrator User or Focal Administrator User can individually add customer contacts. For detailed instructions about setting up users, refer to the Create and Manage Community Contacts job aid in the UKG Community Library.
- Who should access the UKG Community University for training?
- In general, training on the UKG Community University is designed for the following target audiences:
- Customer implementation team members
- Superusers
- System administrators
- How do I learn more about the UKG Community University?
-
Join our certified instructors for our Welcome to UKG Community University: A Guided Tour webinar. The purpose of this webinar is to provide UKG customers with an overview of the customer's holistic learning experience that begins with Launch and continues on post-Go-Live. We cover the following topics:
- Learning Overview
- Learning Journeys Overview
- Course Catalog
- UKG Community Learn Pages
- UKG Community University
By the end of this webinar, you should feel more knowledgeable, confident, and ready to get started with your learning and know what resources are available if you need help.
To check out additional resources in the UKG Community, select Learn from the UKG Community navigation menu, select the product of your choice, and then select the Training Overview link from the Training tile.
- Does my company need a Training Administrator in the UKG Community University?
- Training Administrators are users in your organization who can:
- Assign courses and learning journeys to fellow employees at their company.
- Run training reports for their company to review which employees have completed which training.
At least one user in your organization needs to be designated as a Training Administrator, otherwise no one in the company will be able to run training reports. If no Training Administrator is assigned, it could also be confusing for individual employees to sign up for their own product learning. You can have more than one Training Administrator, but we don't recommend more than three.
- How are Training Administrators assigned?
- The following people can assign a Training Administrator:
- Your UKG Project Manager
- The Focal or Support Administrators for your company
- I am a Training Administrator. How do I run training reports for my team?
- To learn how to build and run training reports, refer to the Report Builder Q&A and the How to Use the Report Builder job aid in the UKG Community University ().
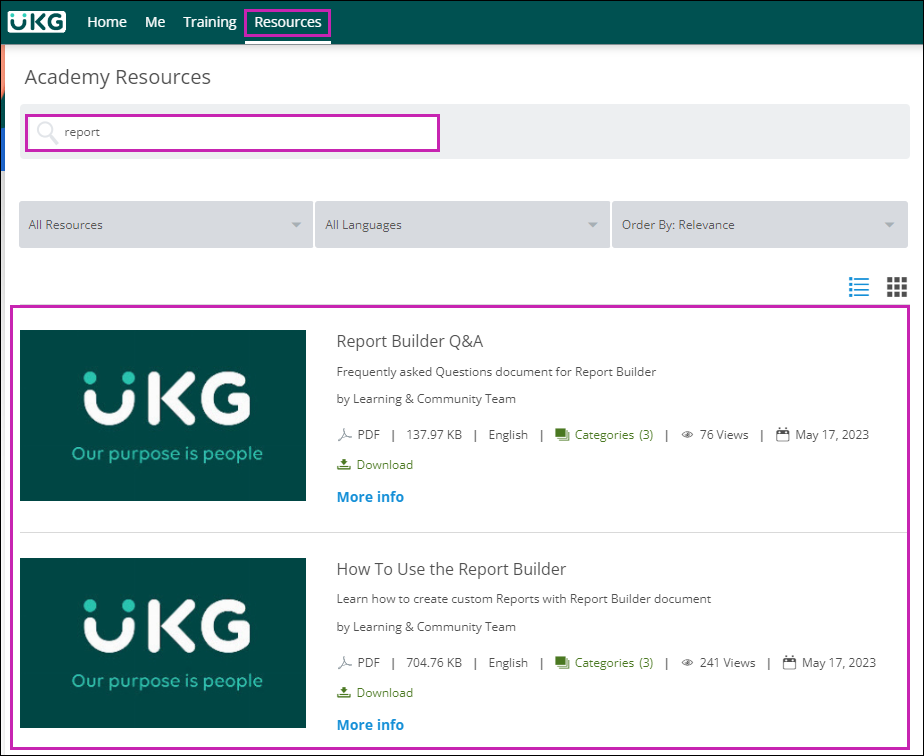
- I signed up for a virtual, instructor-led, training session. Where can I find the link to join?
You can find the link to join virtual, instructor-led, sessions in the confirmation reminders sent 12 hours before the session start time and 1 hour before the session start time. Learners are unable to join virtual, instructor-led, sessions from directly within the UKG Community University.
To receive confirmation notifications and reminders, please be sure to confirm your email address in the UKG Community University. If confirmation is needed, a message will appear at the top of your UKG Community University home page when you first log in. Lastly, please check your spam and junk email folders to ensure that automated emails from the UKG Community University are not flagged.
- I am a UKG Pro Workforce Management customer. Where can I find training?
- Log into the UKG Community, select Learn from the navigation menu, and then select UKG Pro from the drop-down list. The Learn About UKG Pro page provides guidance for your UKG Pro Workforce Management training.
- Where can I find end user training?
- UKG Community users can access User Adoption toolkits in the UKG Community Library.
- I am having issues accessing the UKG Community University. Who can I contact for help?
- To access the UKG Community University, ensure that you are logged into the UKG Community and then select the Go to University button from the Learn page for your product. If you are unable to access the UKG Community University via this method, contact etraining@ukg.com. If you are having trouble logging into the UKG Community, follow instructions for help here.
Search
To learn more about searching for information in the UKG Community, review the following answers to frequently asked questions.
- How can I search for information in the community?
- The global search bar on the UKG Community homepage, and all subsequent pages of the UKG Community is where you can begin your search queries.
- What type of results will I receive when I use search?
- The type of search results you receive will be filtered based on the products that you own. This creates a more customized experience that allows you to receive search results that are relevant to your needs. Your search results will also be pulled from various sources in the UKG Community including Product Documentation, Discussions, Groups, Ideas, Knowledge Articles, and People.
- Can I see search results for products that I do not own?
- Yes, you can toggle the "Only Show Product Platforms I Own" button off on the Search Results page to see search results for products you do not own.
- How can I filter content when using search?
-
The two main filtering options are Resource Type and Product Solution.Note There are sub-filters you can select when you select a Resource Type or Product Solution. By selecting these sub-filters, it gives you the ability to further narrow down your search results.
- How do I stay informed on updates made to Knowledge Articles?
- When opening a Knowledge Article, you will see a star icon on the page that you can select to Favorite an article or Subscribe to an article. To get notifications when an article is updated, select Subscribe.
Ask the Community
To learn more about the Ask the Community feature, review the following answers to frequently asked questions.
- What does Ask the Community mean?
- The Ask the Community feature is your opportunity to pose questions to other community members and receive answers from them.
- Where can I access Ask the Community on the UKG Community website?
- You can access Ask the Community on several different pages in the UKG Community including the Homepage, Product Learning page, Services and Support page, Group page, and the Search page.
- What will I see when I use "Ask the Community"?
- You will be presented with suggested resources, like knowledge articles and discussions, to help answer the question your are submitting as you type. These results are based on the topic and UKG product solution you selected.
- What should I do if none of the suggested articles answer my question?
- Simply select the Ask button. From there, your question will be added to the appropriate online Community group where other members can assist. Note If your question is answered by one of the suggested articles you can select the cancel button to cancel your question and close out the page.
- Why is my question automatically moved to a community group?
- This process allows for your question to get in front of the members that are the most capable of answering your question efficiently. This will also help with getting your question answered in a timely manner.
Profile, Settings, and Languages
To learn more about your profile, settings, and language options for the UKG Community, review the following answers to frequently asked questions.
- How do I change my profile picture?
- Once you are logged into theUKG Community, from the homepage, select your username.
- From the drop-down menu, select My Profile.
- On your profile page, select the camera icon.
- On the Update Photo window, you can upload your new image.
- When you are finished uploading your image, select Save.
- How do I change my password?
- Once you are logged into the UKG Community, from the homepage, select your username.
- From the drop-down menu, select My Settings.
- On the My Settings page, select Change Password.
- On the Change My Password window, complete the required information.
- When you are finished, select Save.
- Where can I update my profile information?
- Once you are logged into the UKG Community, from the homepage, select your username.
- From the drop-down menu, select My Profile.
- In the Personal Info area, select Edit.
- On the Edit User window, you can edit areas like your Name, Title, About Me, Email, Phone Number, and Address.
- Once you have edited your desired information, select Save.
- What languages are supported?
- English is the default language, but settings within your browser will translate a large portion of the UKG Community content like discussions and menus. Some items, such as PDF files and screenshots, will not be translated.
- How do I change my email notification settings?
- Once you are logged into the UKG Community, from the homepage, select your username.
- From the drop-down menu, select My Settings.
- On the My Settings page, select or deselect the Enable email notification checkbox based on whether you would like to receive email notifications. There are ways to limit the specific types of emails you receive by simply selecting or deselecting them on this page.
- Select Save. Note This area does not control group notifications – those are set on the individual group pages.
Find, Follow, and Engage
To learn more about finding, following, and engaging with groups, members, and products in the UKG Community, review the following answers to frequently asked questions.
- How do I access a community group?
- To access a community group, you must select the Group tab at the top of the homepage. From there, you will see the Discussion Group page where you can access all the available groups in the UKG Community.
- How do I join a community group?
- You must open the group you want to join, then select the Join Group button. If it is a public group, you will become a member immediately. If it is a private group, your membership request will be reviewed by the group manager(s), and they will determine the status of your request. You will receive an email notification when your request is reviewed and processed.
- Why should I join a community group?
- Like social media sites, joining a group allows you to stay informed on what is being shared.
- What types of notifications can I receive in a community group?
- Once you join a group you have notification options of every post, daily, weekly, and limited. You will find options on the group page to the right of the group name. The default is to receive a "Weekly Digest." If you are joining an Alert group, we recommend changing your notifications for that group to "Every Post."
- How do I follow a community member?
- You can follow a member in the UKG Community by going to their profile and selecting Personal Info. From there, select the follow button to add them to your Following list.
- Why should I follow another community member?
- Like social media sites, following another member allows you to stay informed on what they are sharing.
- How can I identify the Support Administrator User or Focal Administrator User for my company?
- To locate the name of your Support or Focal Administrator User, you must log into the UKG Community, and then select your name to open your profile menu. From there, select My Organization, and then scroll down and select the My Company Admins box.
- How do I message a community member?
- You can message a community member by going to their profile. From there, select the drop-down next to the "Give Badge" button and choose "Message" from the drop-down to send a message to the community member.
- What is the My Feed section on the homepage?
- The My Feed section allows you to see all the activity for the people and topics you are following and the information from the groups that you are a member of.
- What is the My Products section on the homepage?
- Resources in the UKG Community are organized by product. Learn the names of your live UKG products in the My Products section. Ask your project team if nothing appears.
- What is the My Groups section on the homepage?
- The My Groups section displays groups that you are a member of in the UKG Community.
- What is the My Bookmarks section on the homepage?
- The My Bookmarks section displays discussion posts you have bookmarked in the UKG Community.
- What is the My Messages section on the homepage?
- The My Messages section displays private messages you have received in the UKG Community from other community members.
Ideas
To learn more about the Ideas page in the UKG Community, review the following answers to frequently asked questions.
- How do I get to the Ideas page?
- To access the Ideas page, you must select the Explore tab at the top of the homepage. From the Explore tab, you will then select Ideas.
- Can I submit product, support and Community enhancement requests in the UKG Community?
- Yes, you can do this from the Ideas page. Ideas gives UKG Community members the chance to have a voice in defining our product and services roadmap. Through our Aha ideas platform, members can have an impact by submitting, commenting on, and voting for the new features or enhancements that are most important to their organizations.
- How do I submit an idea?
- On the Ideas page, select the Add a new idea button to submit an idea.
- Select the product family you are submitting your idea for. Provide a relevant title for your idea, fill in the details including the business need your idea aims to solve.
- Select a relevant product category for your idea and a case number if you have one before selecting Add idea.
- What happens to my idea after I submit it?
When you submit an idea, and it has earned enough votes, an email notification will be sent to the UKG Product Manager to review the idea. You will be notified by email when the status changes on your idea and when someone comments on your idea.
- How do I build support for my idea?
- It's up to you to build support for your idea. Post your idea and ask for the support of your peers in relevant UKG Community groups. Tell your followers and coworkers about the ideas you care about and ask them to provide their vote, feedback, and support.
Manage Support Cases
To learn more about managing support cases in the UKG Community, review the following answers to frequently asked questions.
- Where do I go to create a case in the UKG Community?
- If you have access to create a case in the UKG Community, you will do so from the Support and Services page.
- How do I request case access in the UKG Community?
- You can put a request into your admin by going to your profile.
- From the drop-down list, select My Organization.
- Select Additional Access Request.
- Your submitted request will be reviewed by admin.
- How do I find my cases?
- You can find case information for the cases you have access to view using the global search or if you navigate to the Services and Support menu, there is an option to "manage cases" which will bring you to a page where you can see all the cases you have access to view.
- How do I track a case that I have submitted?
- Once your case is submitted, you will be directed to a page that shows your case details, attachments, and comments. On this page, you will also be able to see the status of your case from when it was first created to when the case is closed.
- What are Recommended Solutions?
- Recommended Solutions provides resources such as job aids and knowledge articles that can help answer your question before you create a case. If the Recommended Solutions answers your question, you can end your case creation by selecting Cancel.
- How do I let UKG know that my case is urgent or has a deadline?
- There are two ways to let UKG know you have a request that needs immediate attention:
- Create a case (UKG Community > Services & Support tab).
- In the issue summary, indicate that the issue is urgent.
- In the issue description, include details to help us understand the priority. Note Urgent or business critical cases can include, but are not limited to, mass impacts and no available work arounds (indirectly impacting nearing payroll deadlines, financial impacts, and cease in business flow operations).
- Use the support center telephone number to speak to a specialist, who can increase the urgency for you.
- Create a case (UKG Community > Services & Support tab).
Message Us (UKG Pro)
To learn more the Message Us feature in the UKG Community, review the following answers to frequently asked questions.
- How do I access Message Us on the UKG Community?
- You can access Message Us by visiting the Homepage or the Services and Support page. From there, you must select Message Us to begin your chat experience.
- Do all members have access to the Message Us on the UKG Community?
- No, at this time you must be a UKG Pro customer and Case User to have access to this feature.
- Will I automatically be connected to a Live Person when using Message Us?
- No, you will have to request a live person chat to be connected. From there, a live UKG Support agent will help address your message.
© 2024 UKG Inc. All rights reserved. For a full list of UKG trademarks, visit https://www.ukg.com/trademarks. All other trademarks, if any, are the property of their respective owners.
This document and all information contained herein are provided to you "AS IS" and UKG Inc. and its affiliates (collectively "UKG") make no representation or warranties with respect to the accuracy, reliability, or completeness of this document, and UKG specifically disclaims all warranties, including, but not limited to, implied warranties of merchantability and fitness for a particular purpose. The information in this document is subject to change without notice. The document and its content are confidential information of UKG and may not be disseminated to any third party. No part of this document or its content may be reproduced in any form or by any means or stored in a database or retrieval system without the prior written authorization of UKG. Nothing herein constitutes legal, tax, or other professional advice. All legal, tax, or other questions or concerns should be directed to your legal counsel, tax consultant, or other professional advisor. All company, organization, person, and event references are fictional. Any resemblance to actual companies, organizations, persons, and events is entirely coincidental.