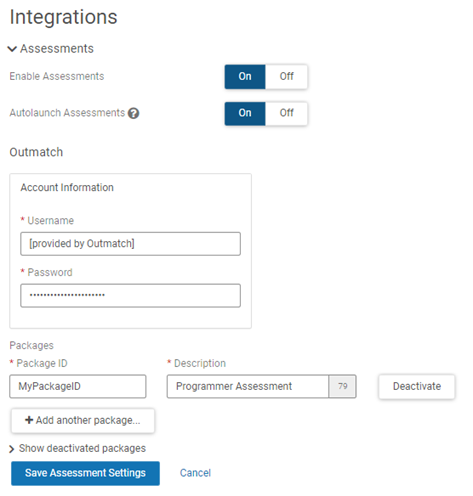Administrators can configure Recruiting to use OutMatch for candidate screening assessments.
It’s a common recruiting practice to conduct screening assessments on potential hires to reduce the risk of unfit hiring decisions. OutMatch provides screening assessments that help organizations screen candidates based on job fit, personality, and behavioral or cognitive capabilities.
Note:
If you are using a third party vendor for WOTC screening (see Configure Work Opportunity Tax Credit (WOTC) Screening Settings), Outmatch integration is not available. If you need to deactivate support for WOTC screening in Recruiting, and activate the Outmatch integration, contact your customer service representative.
To use this feature, you must purchase one or more packages with OutMatch. OutMatch provides you with the details you need to enter in Settings to activate the integration:
- user name
- password
- package ID
Assessments require additional configuration in the OutMatch application: security settings, user settings, package viability, and so on.
After you have configured your assessments in OutMatch and activated the integration in Recruiting, you can send assessments to candidates. To send an assessment, you need to create one or more knock-out questions on the Screening tab when creating an Opportunity. Identify the correct answer and a disqualifying answer. When candidates apply, if they answer the knock-out question(s) favorably, Recruiting sends an assessment email to the candidate.
If a candidate needs to complete an assessment at a later time, they can access the assessment link from the Applications tab on their Presence, or from the assessment email.
When a candidate completes an assessment, recruiters and hiring managers can see the results in Recruiting.
Note:
Before deactivating the assessments integration, first close any open Opportunities that are using assessment packages.