Job boards can be configured with a variety of features.
Accessibility Note
Recruiting can be configured to display an Accessibility Note on job boards. The Accessibility Note informs candidates with special needs about how to get assistance when applying for job opportunities.
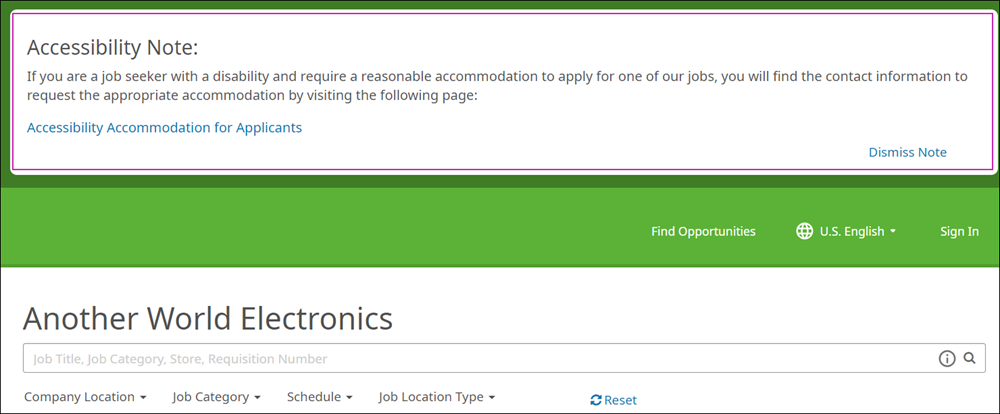
To configure the Accessibility Note, view the Accessibility help topic.
Search and Filter
Candidates can either scroll through the list of opportunities or use the search feature to find opportunities on a job board.
When using the search feature, Recruiting searches the Opportunity Title, Short Description, and Long Description.
- Company Location – options are configured in Recruiting > Settings > Locations. However, only locations associated with opportunities published to the job board display.
- Job Category – options are configured in the Job Families business rule in UKG Pro. However, only job families associated with opportunities published to the job board display.
- Schedule – options are not configurable. Options always include full time and part time.
- Job Location Type – options are configured when creating or editing and Opportunity.
Hover over the search bar to see the Tips icon. Select the icon to see Tips & Tricks to use when searching.
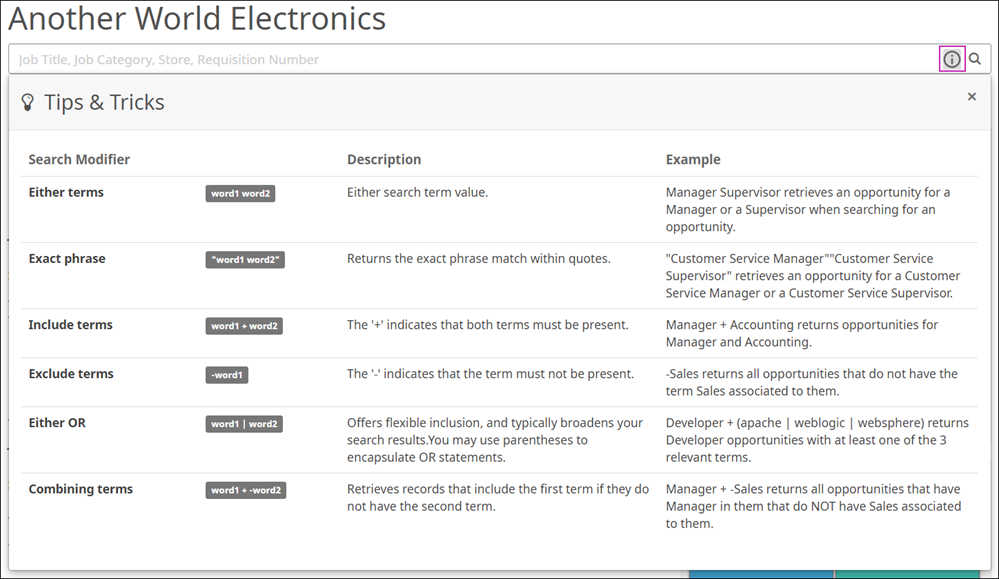
Proximity Search Map
Recruiting can be configured to display a proximity search map on the job board. This map enables candidates to search for opportunities based on proximity to the candidate’s provided location.
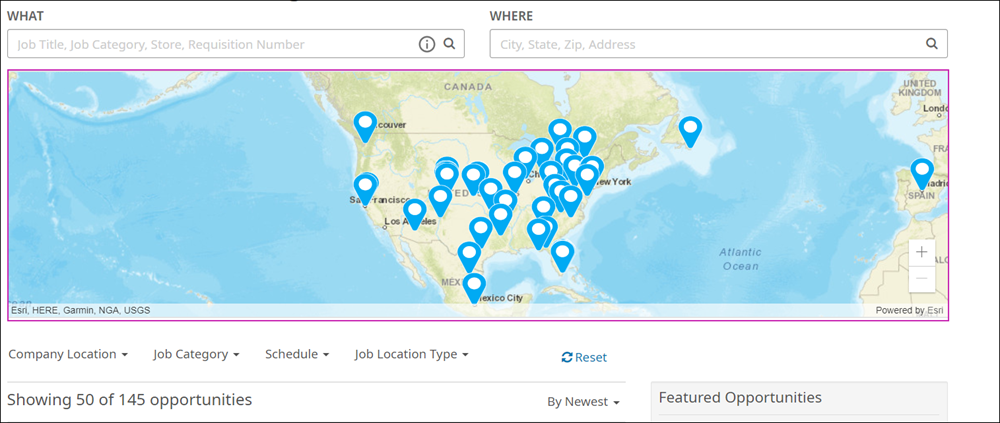
The Proximity Search Map is enabled in Settings > Job Boards > Create and Edit Job Boards.
Job Alert Email Notifications
When a candidate uses the Search field or Filters, they are given the option to create a job alert. Job alerts send candidates an email when new opportunities are added that meet their criteria.
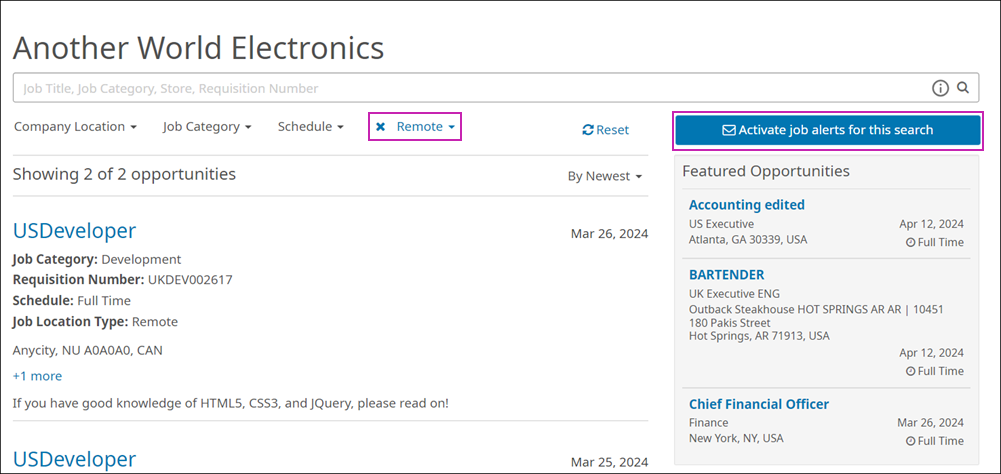
Job alert email notifications are enabled in Settings > Job Boards > Page Features.
Job Board Links
If a candidate is qualified to see more than one job board, they can navigate between job boards using the Job Boards section.
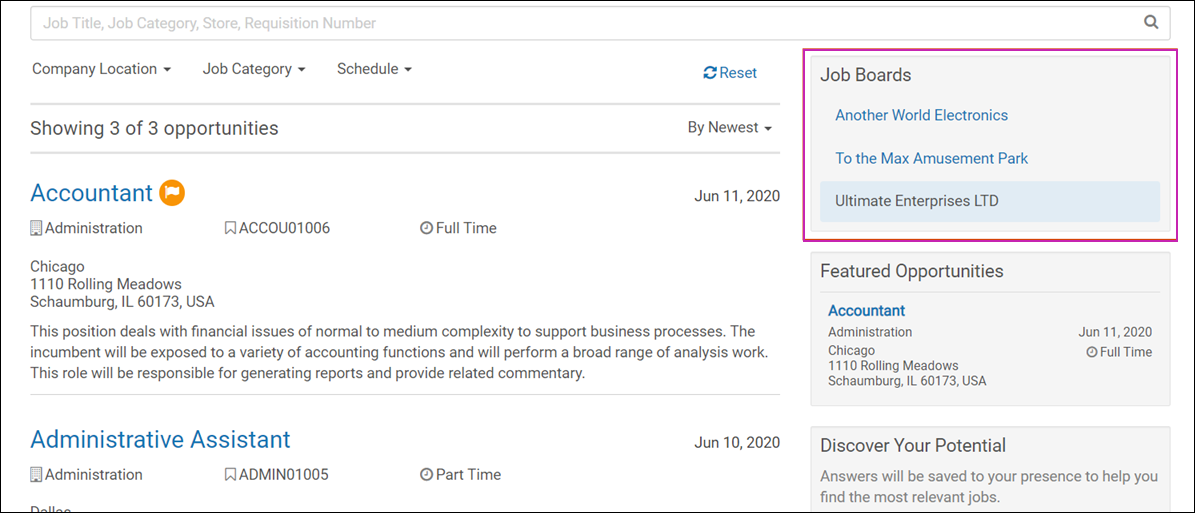
Qualify a job board in Settings > Job Boards > Create and Edit Job Boards.
Featured Opportunities
Job boards can be configured to display featured opportunities.
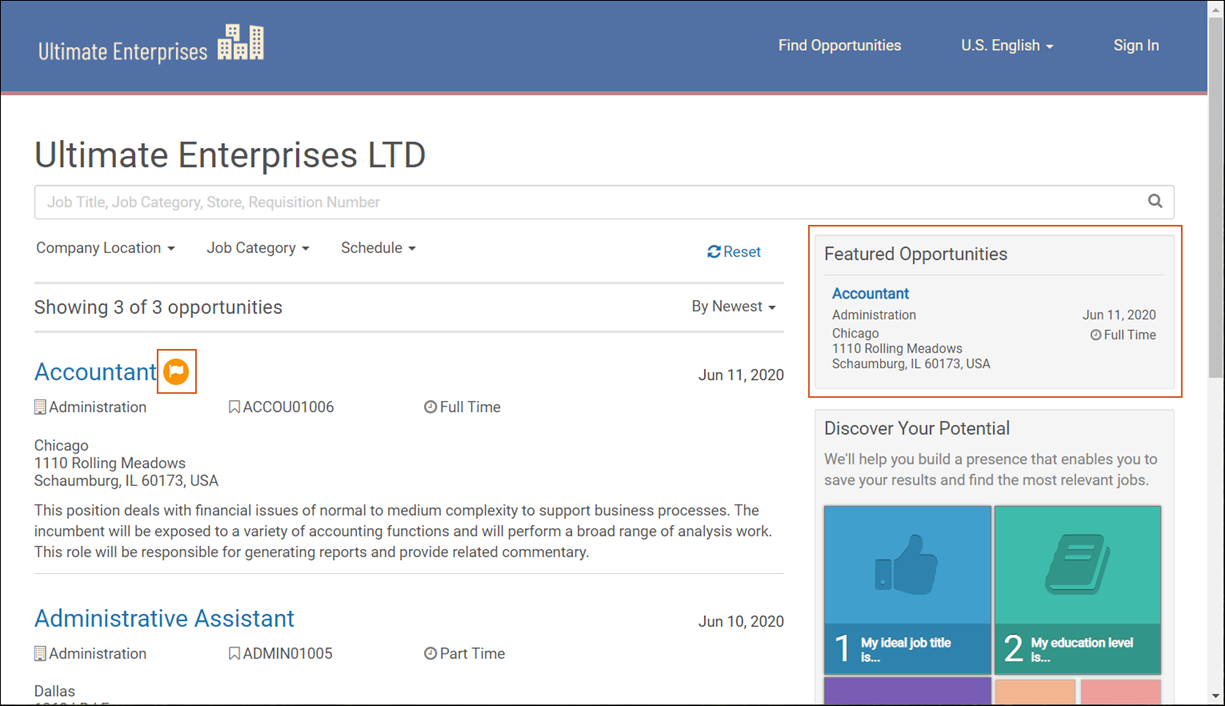
To mark an opportunity as a featured opportunity, from the Job Board Postings tab of an opportunity, check the Display as Featured box.
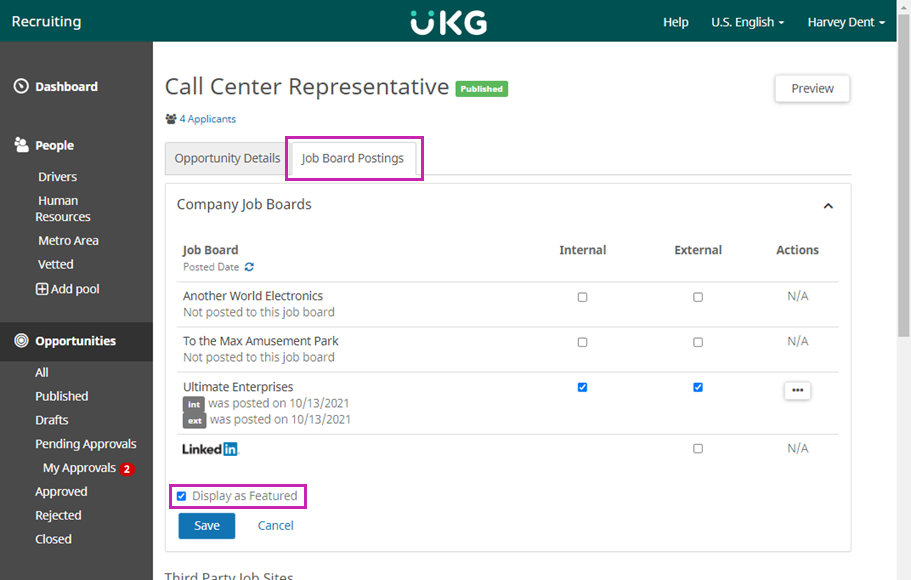
Discover Your Potential
The Discover Your Potential feature generates recommendations for opportunities that match a candidate’s strengths and experiences.
Candidates are asked the following questions:
- My ideal job title is ______.
- My highest level of education is ______, I studied ______ at ______.
- I have a professional license or certification you should know about.
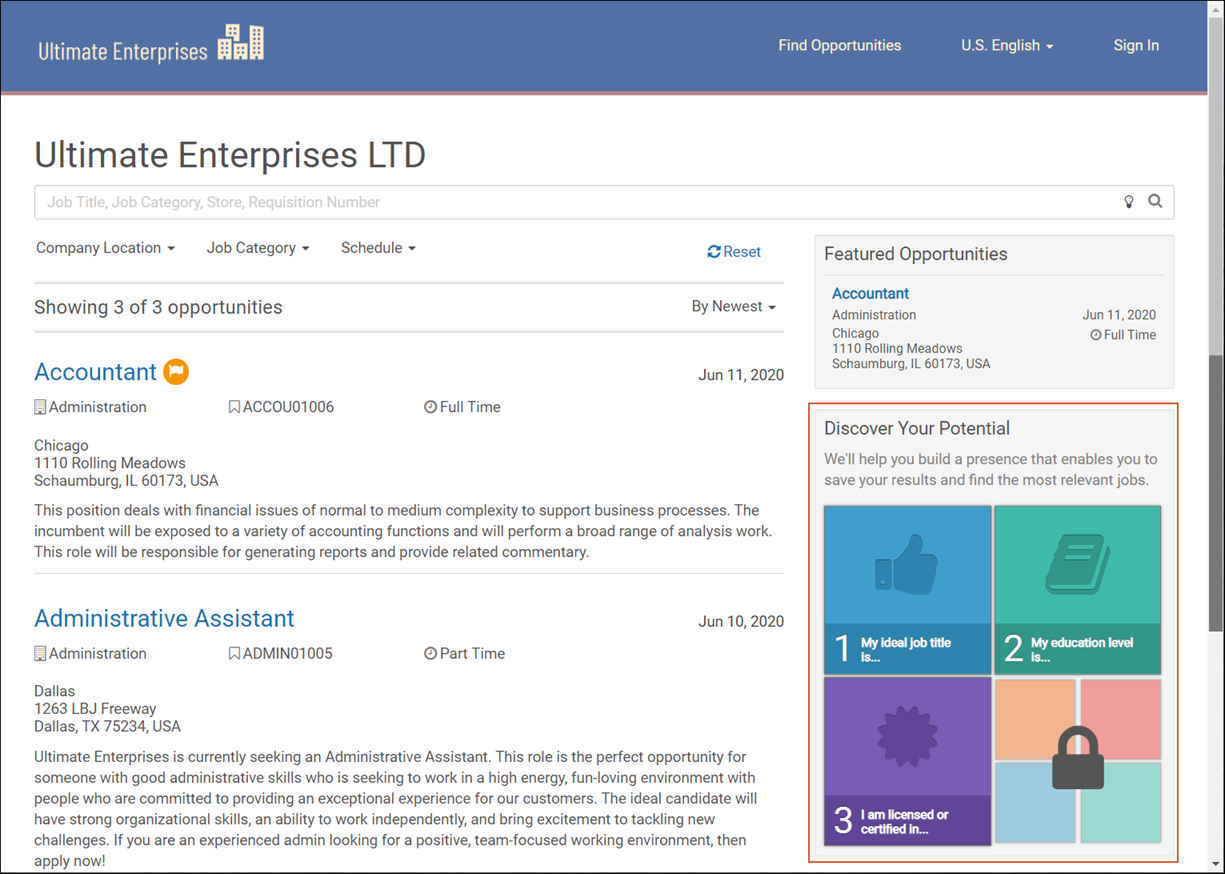
Recruiting then generates recommendations based on their answers. Opportunities that match the best, display at the top with three orange and yellow boxes, and a smiley face. Moderately matching opportunities display with two orange and yellow boxes and a smiley face. And opportunities that do not match their skills display at the bottom of the list and do not have boxes or a smiley face.
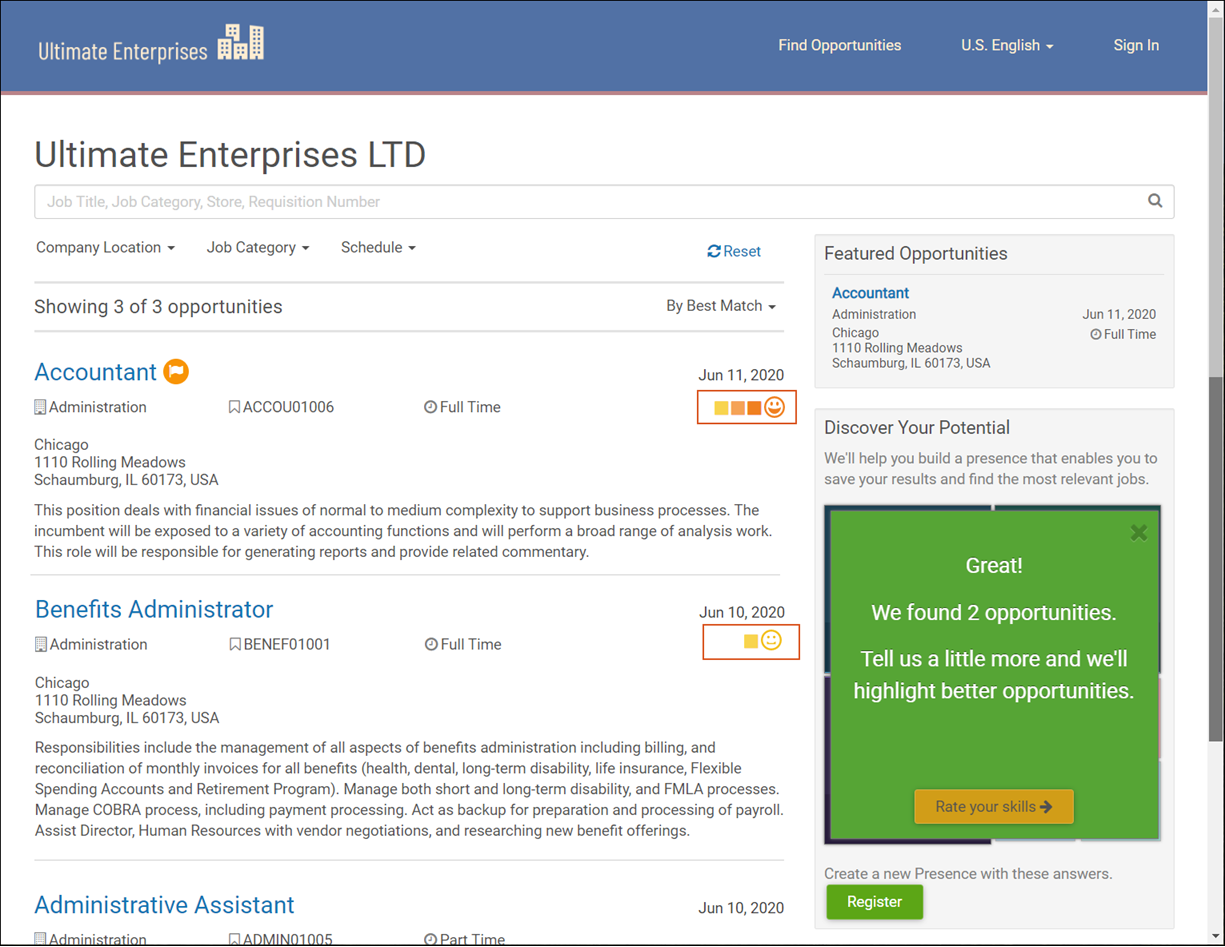
Candidates also have the option to personalize their recommendations further by rating their skills.
Note:
Drop-down lists and search fields are populated with values from the Jobs, Education Levels/Degrees, Education Majors/Minors, Schools, Licenses & Certifications, and Skills business rules in UKG Pro.
Post Opportunities to X
Opportunities can be easily shared via X (formerly Twitter) using the Post button on an opportunity.
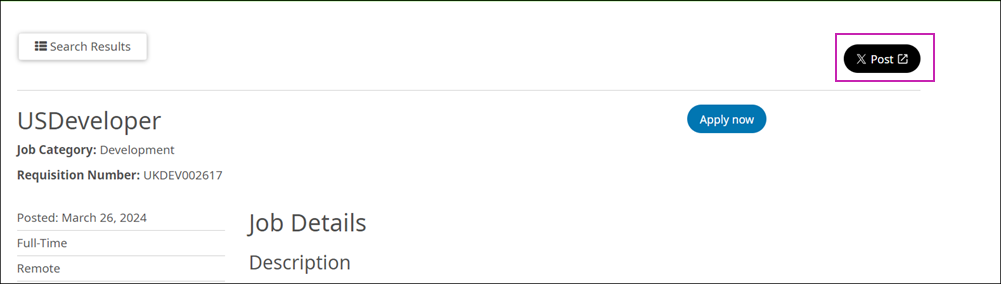
This feature automatically displays on all opportunities.