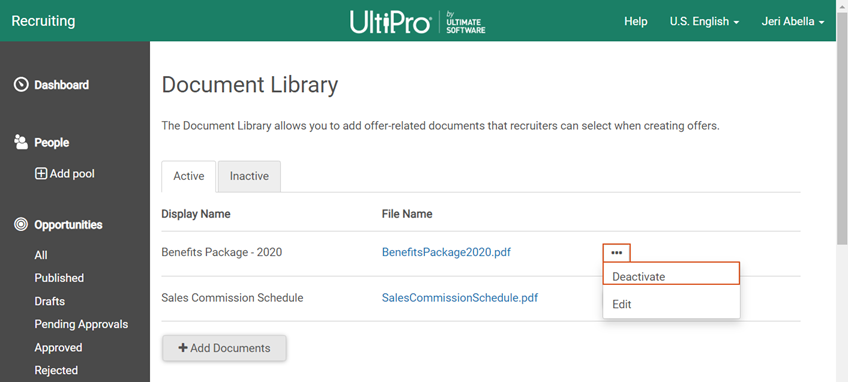The Document Library is a repository of files that are available to attach to offer letters.
Recruiting Administrators can upload files, up to 6 megabytes (6 MB) in size, in the following formats:
- Microsoft Word (.doc and .docx)
- Adobe Acrobat (.pdf)
- JPEG Image (.jpg)
- PNG Image (.png)
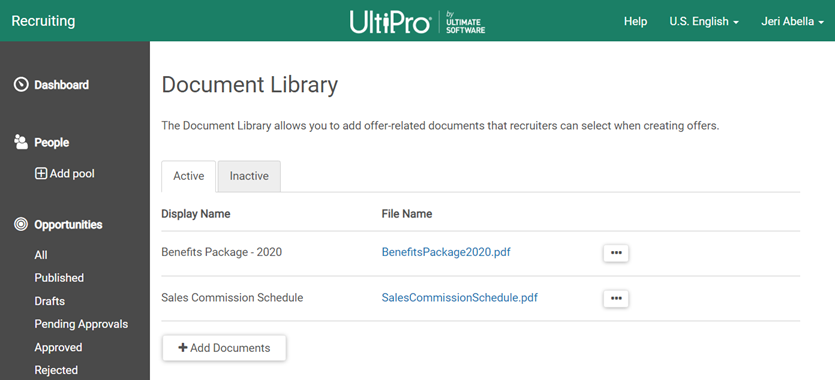
For information on how to attach documents to an offer letter, view the Create an Offer Letter help topic.
Note:
Documents cannot be deleted from the Document Library; however, they can be deactivated. Deactivated documents display on the Inactive tab and are not available for Recruiters and Hiring Managers to attach to offer letters. If a document is deactivated, it is not removed from any offers to which it is already attached.
Add a Document
Navigation:
- From the Document Library page, select Add Documents.
- Select Upload a File.
- Select a file from your computer.
- At the Display Name field, enter a name to display to Recruiters and Hiring Managers when attaching documents to an offer letter.
- Select Save.
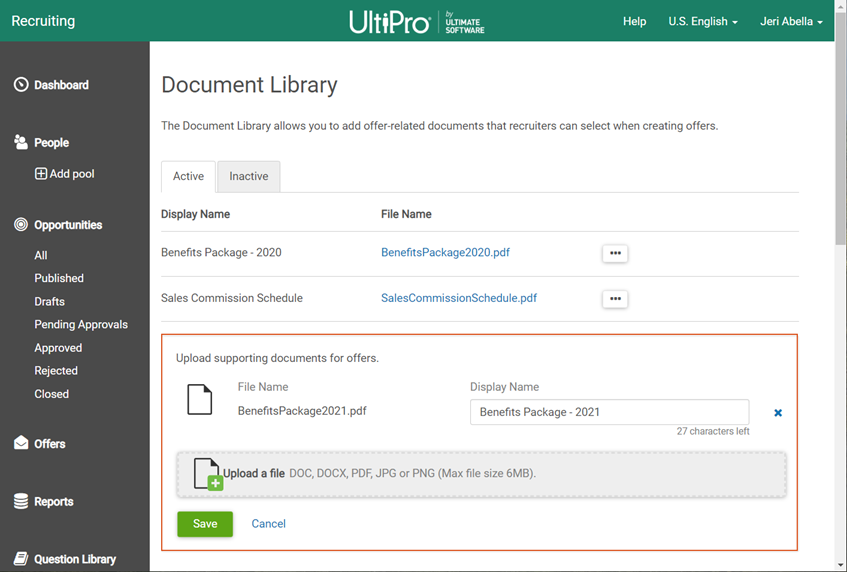
Edit a Document
Navigation:
- From the Document Library, select the Ellipses icon for the document you want to edit.
- Select Edit.
- Edit the Display Name.
- Select Save.
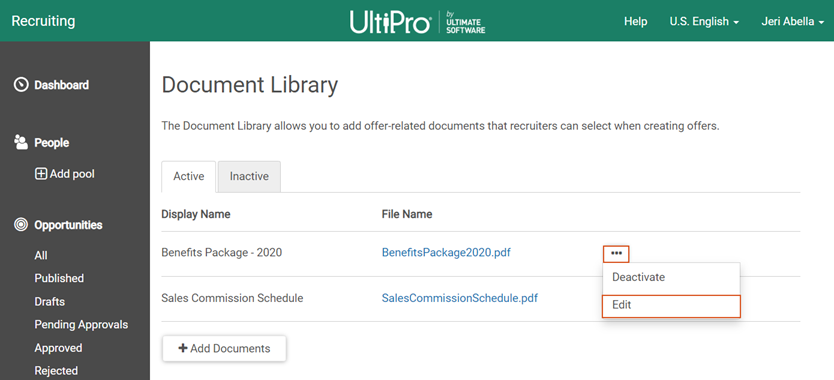
Deactivate a Document
Documents cannot be deleted from the Document Library; however, they can be deactivated.
Deactivated documents display on the Inactive tab and are not available for Recruiters and Hiring Managers to attach to offer letters.
If a document is deactivated, it is not removed from any offers to which it is already attached.
Navigation:
- From the Document Library page, select the Ellipses icon for the document you want to deactivate.
- Select Deactivate.
To reactivate a deactivated document, select the Ellipses icon. Then, select Reactivate.