The Recruiting solution offers a variety of features for offer letters.
These features include:
- Require one or more people to approve an offer letter before it is sent to an applicant. Offer letters can be approved within the Recruiting solution or via email
- Send an email to an applicant with a link to their offer letter. The Recruiting solution comes preconfigured with two email templates, one for internal applicants and one for external applicants
- Enable applicants to sign and accept their offer letter electronically
- Allow Recruiters and Hiring Managers to edit offer letters
- Allow the current approver of an offer to edit that offer if it is in Pending Approval status
- Allow global date formats on offer letters
Note:
If you plan to use the Recruiting solution's offer letter features, we recommend configuring the associated templates and documents. For more information, view the Templates help topic.
Enable Internal Approval Settings
Important:
This setting is not applied retroactively. That is, any Offers created before turning on Offer Approvals will still not require approvals. Approvals are only required for Offers created when Offer Approvals are active. Further, Offers created while this setting is on still require approvals, even if approvals are later turned off.
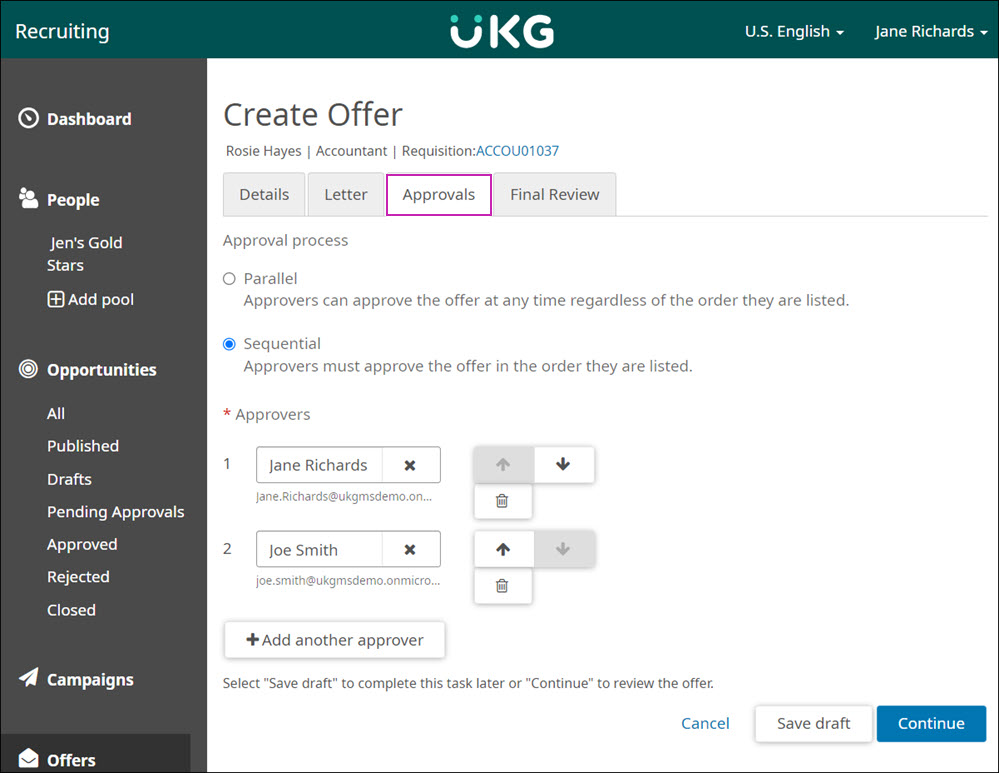
Navigation:
- From the Internal Approval Settings section, set the Approvals setting to On to require one or more Recruiters or Hiring Managers approve offer letters.
- Select either the Parallel or Sequential approval process.
- Parallel Approval Process - Approvers must approve the offer in the order that they are listed.
- Sequential Approval Process – Approvers can approve the offer at any time regardless of the order they are listed.
- Set the Approval Via Emails setting to On to enable Recruiters or Hiring Managers to approve offer letters via email.
- At the Number of Days Before Email Link Expires field, enter a date the offer letter link expires.
- Select Save.
Activate Candidate Acceptance Settings
The Recruiting solution can be configured to send an email to an applicant with a link to their offer letter.
When the applicant selects the link in the email, they are asked to log in to the Recruiting solution. Once logged in, the applicant sees an Offer Details page that includes the offer letter and any documents that were attached to the offer.
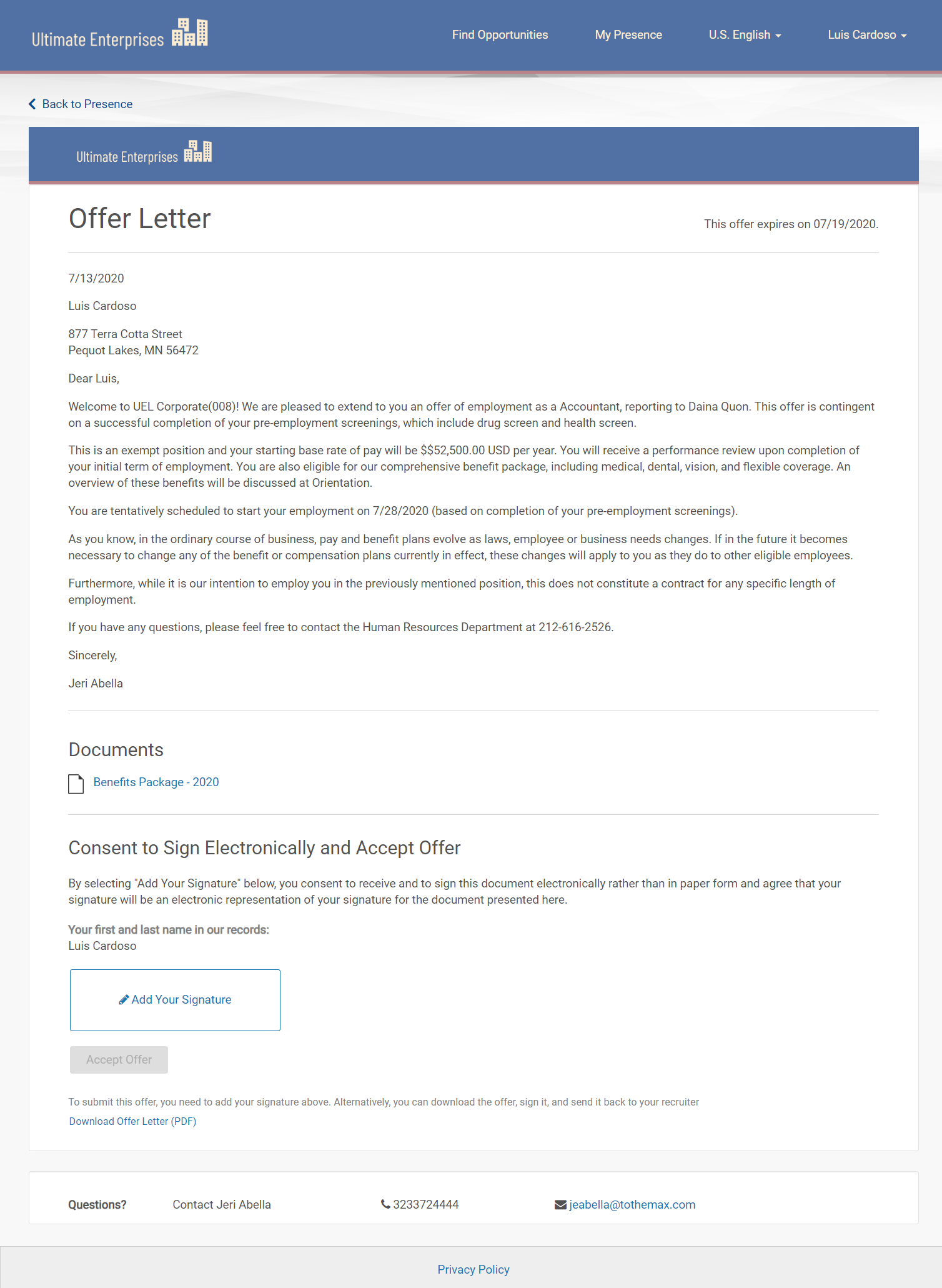
The Recruiting solution can also be configured to allow applicants to sign and return their offer letter electronically.
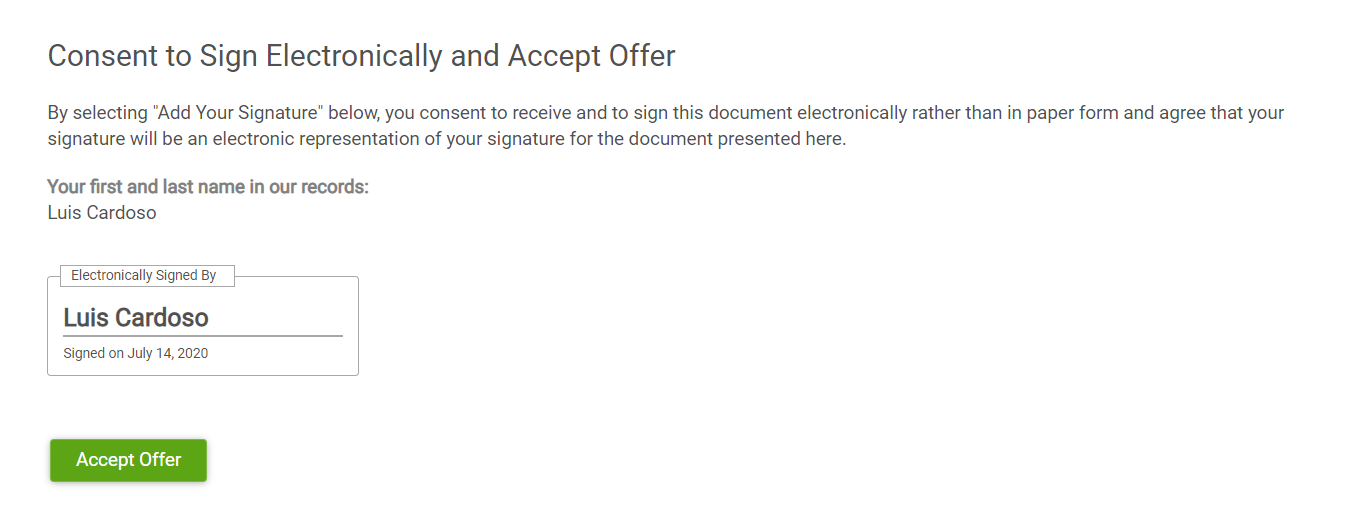
Navigation:
- From the Candidate Acceptance section, set the Enable Email and Offer Details Page setting to On to allow the Recruiting solution to send an email to an applicant with a link to their offer letter.
- Set the Enable Electronic Signature setting to On to enable applicants to sign and return their offer letter electronically.
Note:
If this setting is set to Off, candidates must download and print their offer letter to sign it manually. Candidates can still indicate their acceptance on the Offer Details page, but must send their signed offer using another method.
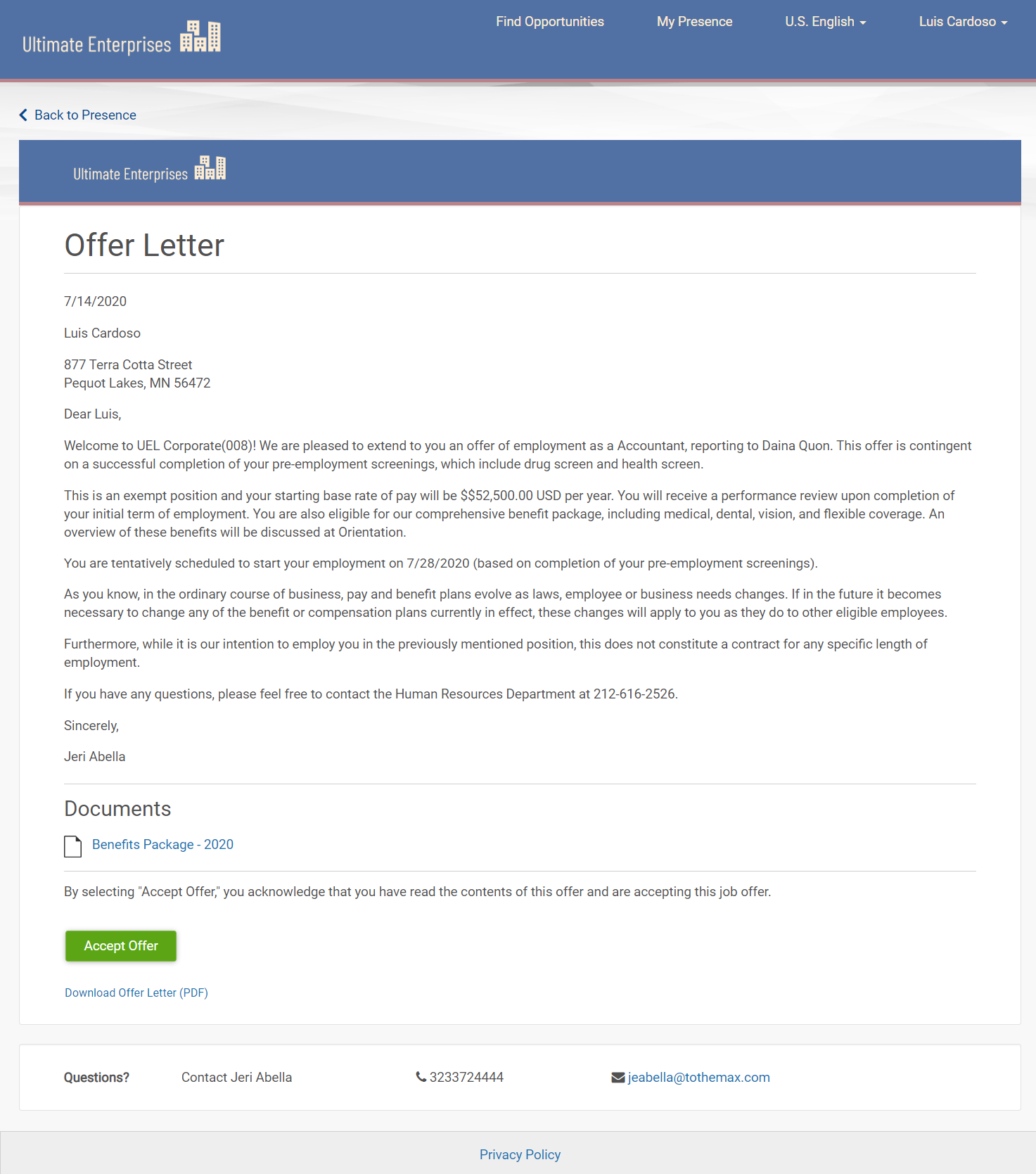
- Set the Enable Offer Expiration setting to On to set an expiration date on the offer letter. Then, enter the number of days in the Offer Expiration Limit field.
Note:
The time limit begins when the offer is sent. Changes to this setting only affect future offers. Offers already sent keep their original expiration date.
- Select Save.
Edit Offers
- At or beyond the Ready for Applicant status
- Not in Accepted, Declined, or Rescinded status
Current offer approvers can also edit offer letters in Pending Approval status if the setting is activated by a Recruiting Administrator.
Navigation:
- Locate the Editing Offers section.
- Set Make Changes to Existing Offers to On.
- To allow current approvers to make changes to an offer in Pending Approval status, select On.
- Select Save.
- (Optional) To extend the Edit Offer ability to Hiring Managers, go to .
Global Date Settings
Activating Global Date Settings allows Recruiters (and Hiring Managers, if applicable) the ability to generate offer letters using the date format of either the candidate's or the company's location, enhancing clarity and giving an overall better candidate experience during the recruiting process.
Navigation:
The feature is Off by default, which only allows the use of US and Canadian date formats. Activate the feature to support global date formats in offer letters.
- Select the On button. Two more options become available.
- Candidate's locale is selected by default. This displays the dates in the offer letter in the candidate's preferred format for their location and language. Select Company's locale to display the date according to the location of the company making the offer.
- Select the checkbox to allow recruiters to override global date settings and select their own date format when creating or editing an Offer.
- Select Save when finished.