Once text communication has been activated by an administrator and the recruiters and hiring managers have their phone numbers authorized for use by the carrier, they will be able to send and receive text messages. They can choose recipients, compose text messages, incorporate merge tags, provide message translations, and send messages from within the Recruiting solution.
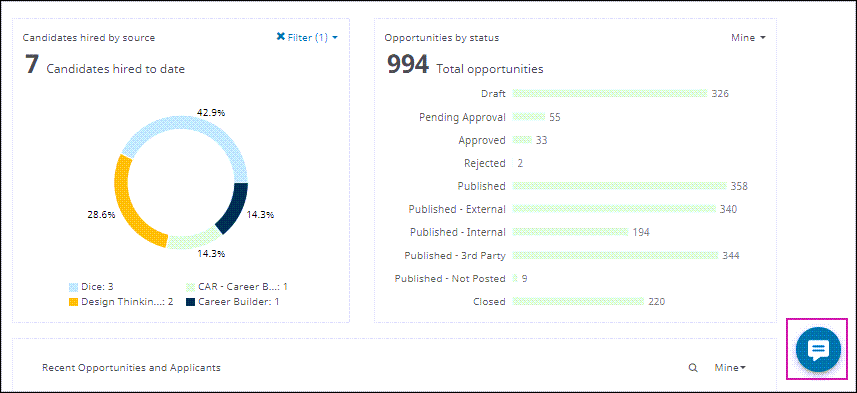
Start a New Text Message
- People ()
- Pool ()
- Applicant List ()
- Candidate Details (
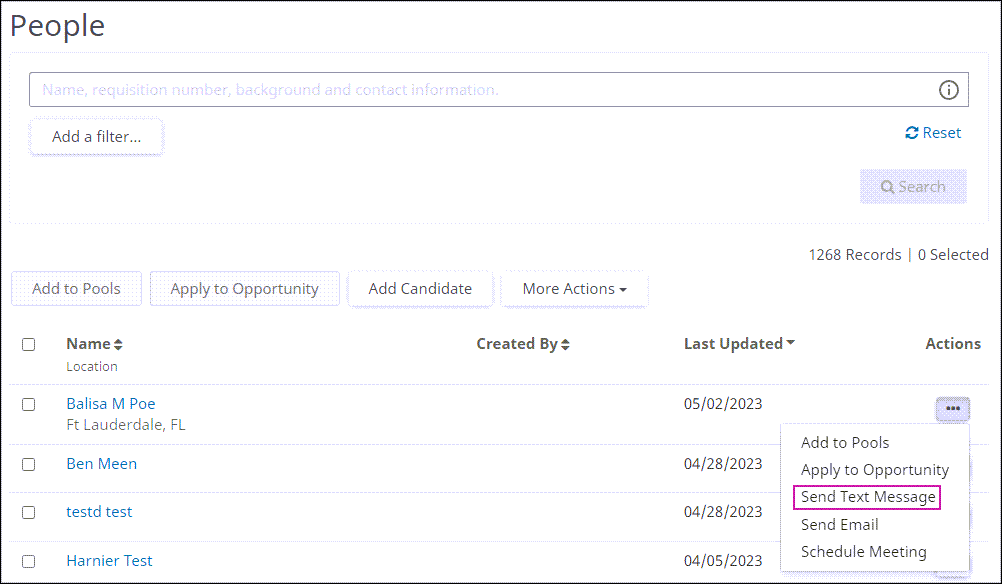
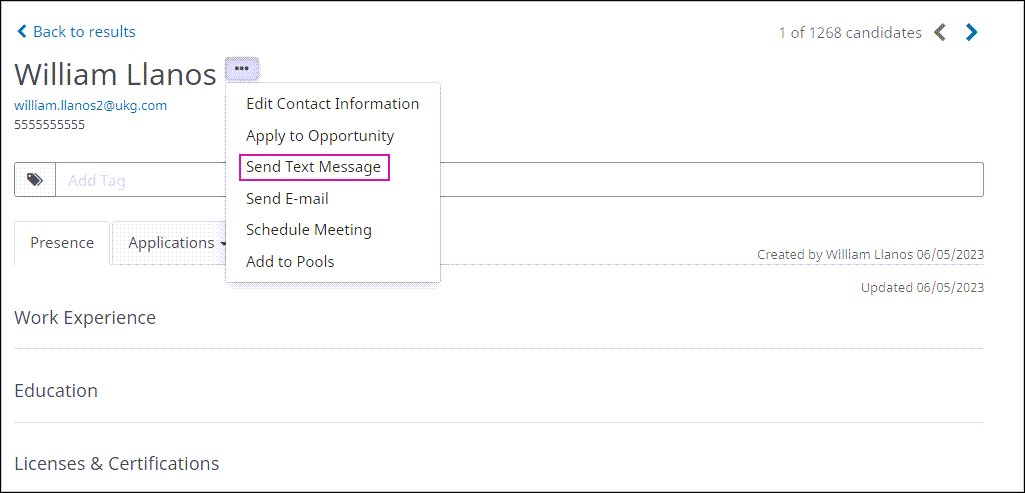
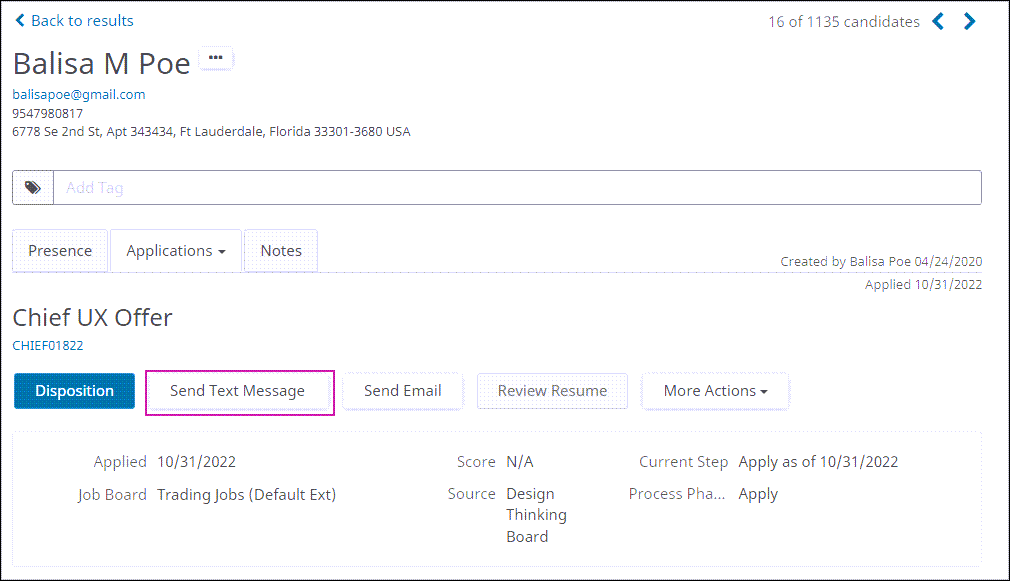
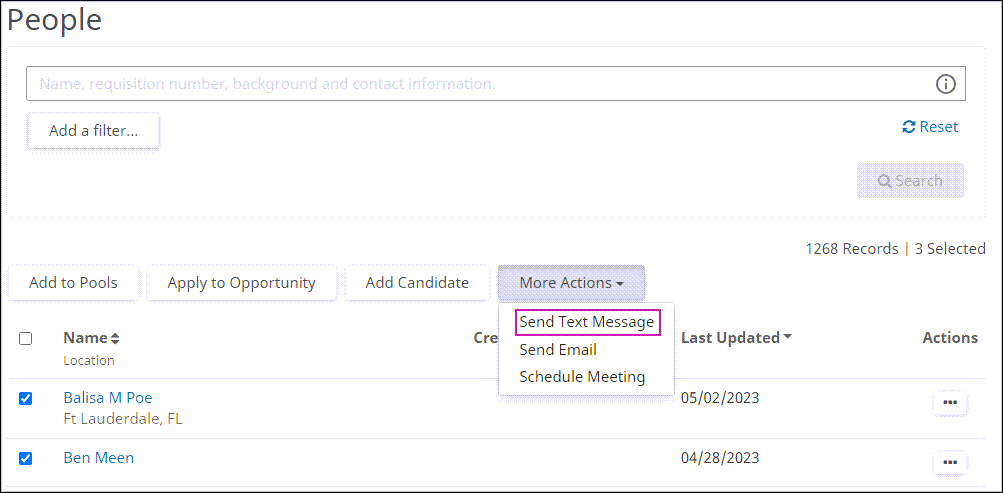
Note:
You can only send text messages to candidates that meet all of the following criteria:
1. They are an external candidate.
2. They have opted in to receive text messages.
3. They have a U.S. or Canada phone number in the Primary Phone Number field.
If any of these conditions are not met, the Send Text Message action will be unavailable for an individual candidate on any page that has the texting action.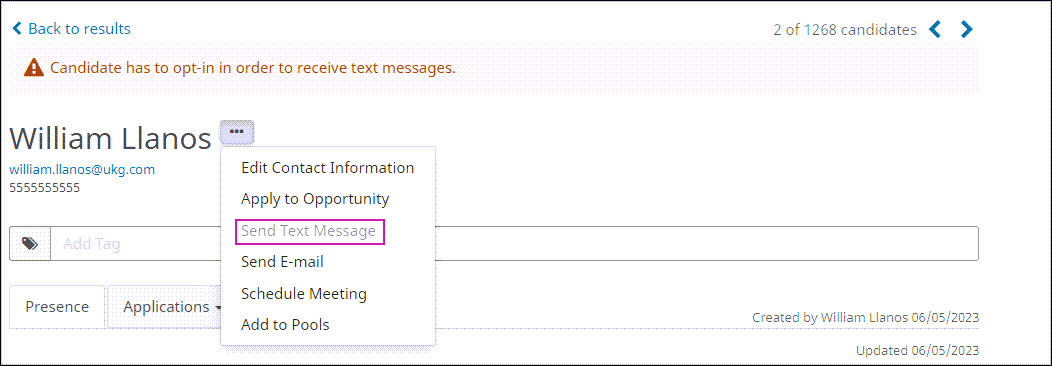
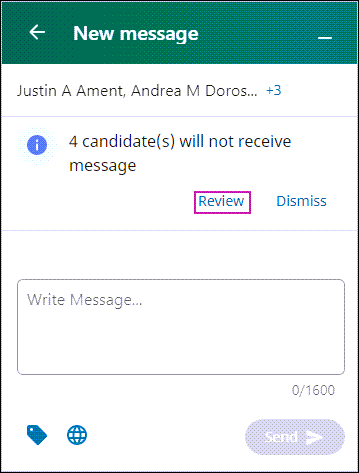
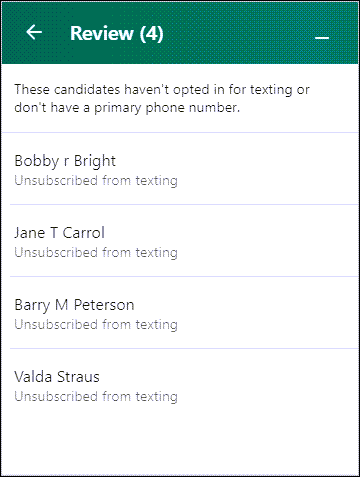
Compose a Text Message
Once you have selected the candidate(s) you wish to text, you can compose your text message in the Write Message field of the New Message window. The New Message window appears any time you select candidate(s) and select Send Text Message anywhere in the Recruiting solution.
- Enter your message at the Write Message field. The maximum message length is 1600 characters. Longer texts may be broken down into multiple messages by the SMS provider. Attachments, images, and rich text formatting are not currently supported.
- Candidates will not see your name when you message them, only your 8XX phone number.
We recommend introducing yourself by name in your opening message.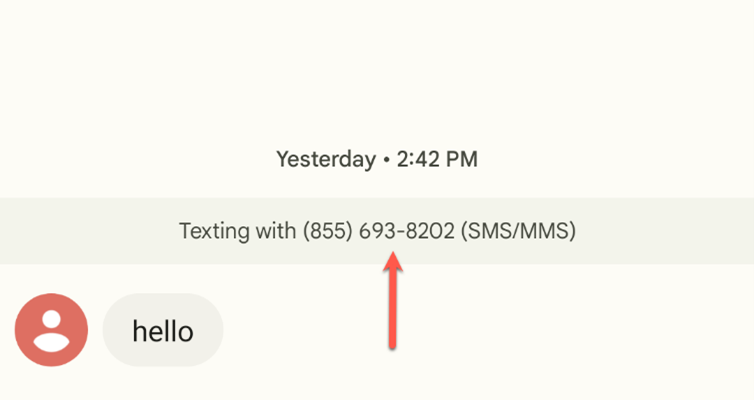
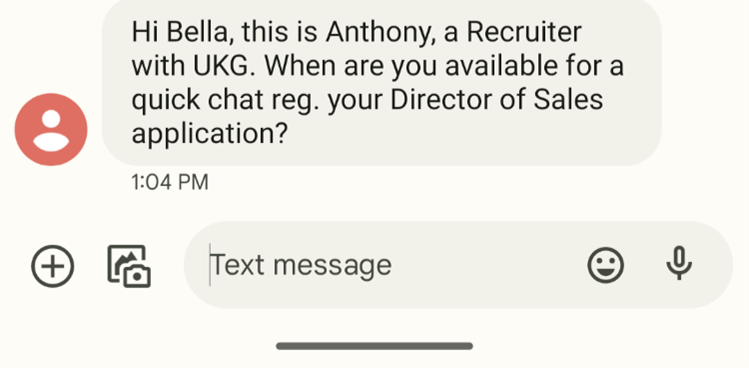
- (Optional) Use the Merge Tags icon to easily customize your message.

- A message started from one of the Candidate pages can add merge tags associated with the Candidate(s).
- A message started from an Application page can add merge tags associated with the Candidate and the Application.
- (Optional) Add translations to the message.
- If you are texting an individual candidate, their preferred language will be shown next to their name, if it is different that the default language set for your company. Enter your translation directly in the Write Message box.
- If you are texting to a group of recipients, select the Globe icon after typing your message (the Globe icon is unavailable until at least one character is entered). The translation page will open.
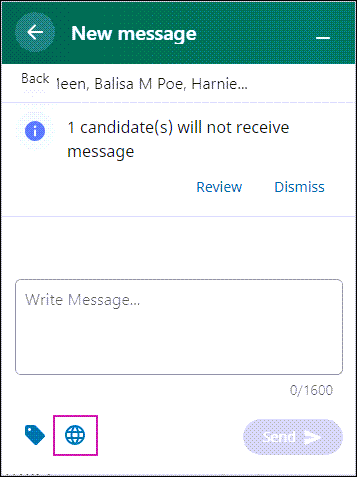
- You will see the preferred languages of your recipients that are different from the company default language. Select the tab from the top bar that matches the language you will be translating to. Select Save translation when complete.
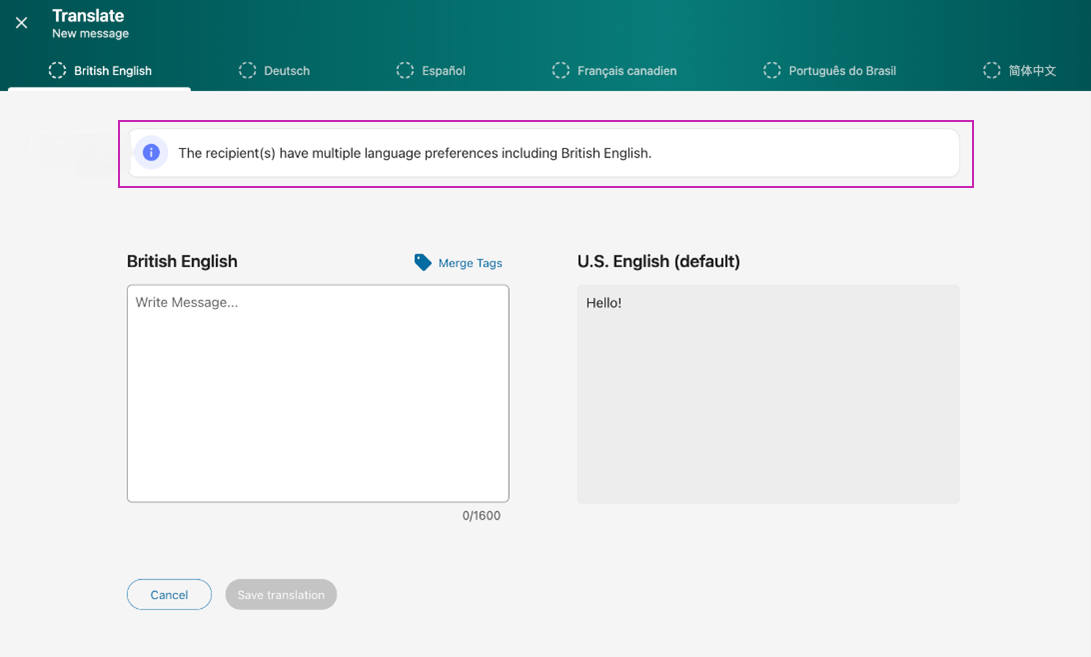
Send a Text Message
Once you have selected your recipients, written your message, included any merge tags and any necessary translations, you are ready to send the message. Select the Send button.
A message that has been composed for a group will be sent as an individual message to every eligible recipient in their preferred language, if the translation exists. If translation is not available, the default language from the main New Message screen will be used.
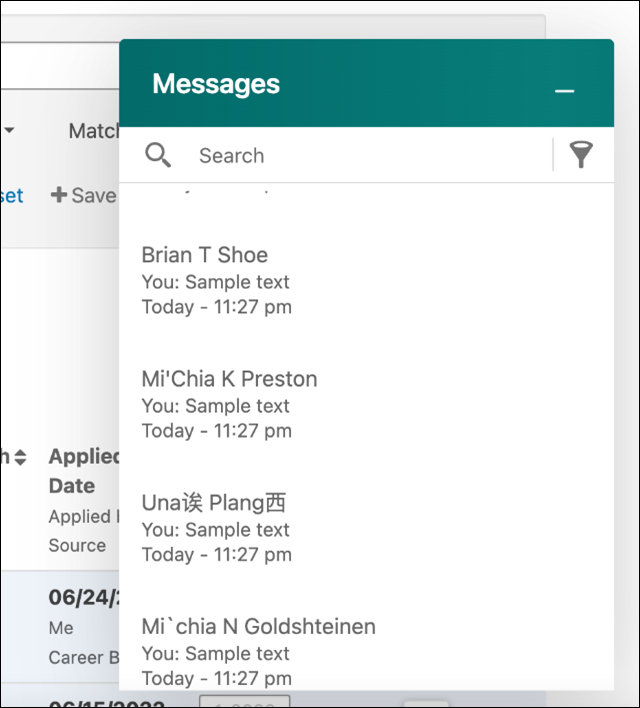
Note:
Message statuses such as Pending, Sent or Failed are not currently available.
View Candidate Responses
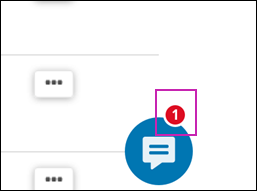
- Select the Texting app icon.
The Messages page opens. This page contains the history of your candidate conversations. You cannot see conversations between candidates and other recruiters of hiring managers.
- Select a conversation to review or continue it. Conversations with new messages have a circle icon with a number indicating how many unread messages are in the conversation.
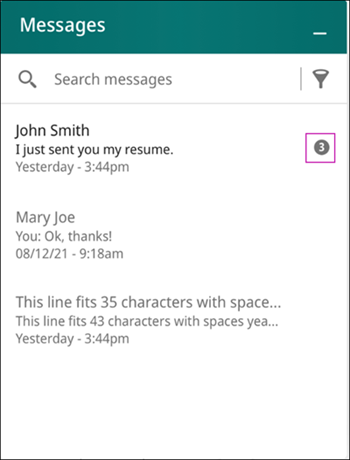
- If necessary, you can search by candidate name.
- Use the filter icon to search by Unread or All
Reply to a Candidate
- Select the texting app icon from any page.
The Messages page will open.
- Locate the conversation in the list of messages and select it.
The Conversation details page opens.
- Write your response at the Write Message field. Merge tags are not available on the Conversation details page.
- Select Send to send your message when finished.
View Text Messages in Candidate Notes
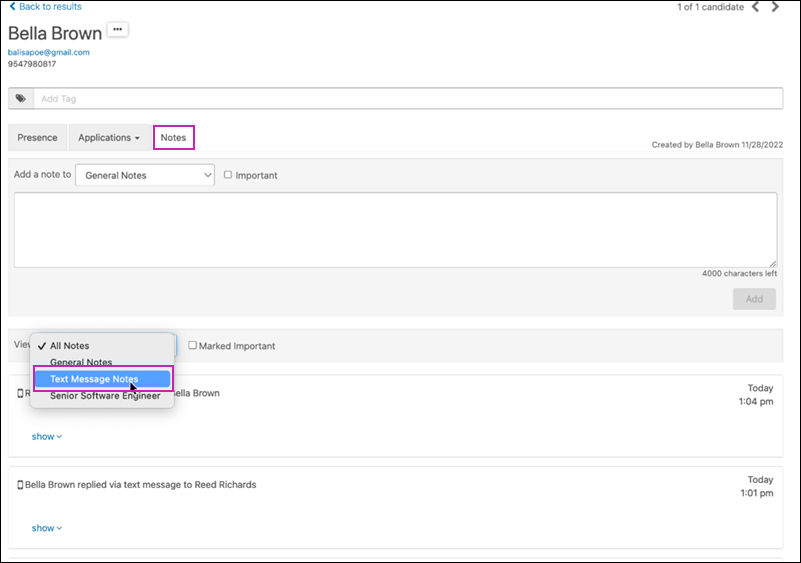
Note:
Only successfully delivered messages are displayed. Messages that are Pending or Failed are not displayed.
Candidate Opt-In and Unsubscribe from Candidate Texting
Text messaging is governed by anti-spam laws in multiple countries. In particular, Canada's Anti-Spam Law (CASL) requires organizations to obtain a candidate's consent before sending a text message (opt-in consent). To comply with CASL's requirement and to limit the collection of location data from candidates, the Recruiting solution's text communication function requires candidates' consent before sending a message.
Candidates have multiple ways to opt-in to receive text messages, or to unsubscribe:
- At registration, candidates can opt-in by providing a 10-digit phone number and checking the box.
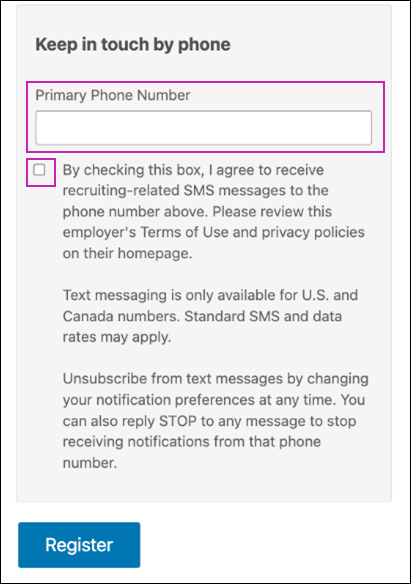
- Candidates can opt-in, unsubscribe or resubscribe by logging in to your company's recruiting site and navigating to their communications options (), moving the Recruiting SMS toggle to the desired position, and selecting Save..
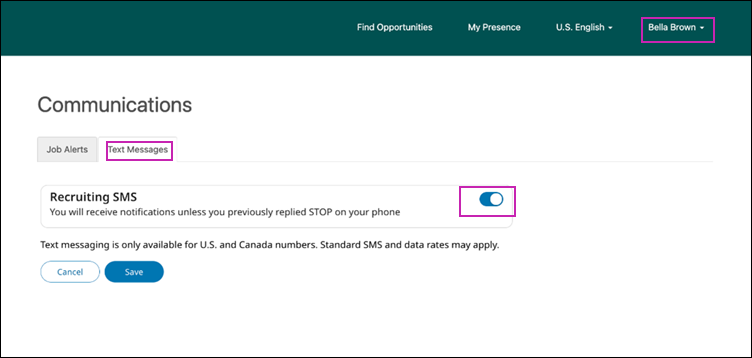
- Candidates can reply STOP or UNSTOP to stop or restart text messages.
- If a candidate has never opted in, a recruiter can send them an email invite from the Applicant List page by selecting the Action icon and choosing Invite Candidate to Text.