The Candidate settings page enables Recruiting Administrators to configure settings that apply to candidates registering and applying to opportunities.
These settings include the following:
- Require a candidate to enter their Address when they submit an application, create a presence, or both.
- Require a primary phone number when a candidate creates an account.
- Enable candidates to request recommendations electronically and add references to their presence.
- Require additional contact information when candidates create a presence.
- Add applicant sources.
- Enable Recruiting to calculate an overall Candidate Match score for each applicant. The Candidate Match score allows you to compare how well a candidate’s application matches the job criteria in the opportunity.
- Activate and deactivate Text Communication within the Recruiting solution.
- Allow Recruiters to merge duplicate candidate records
- Allow Recruiters to edit candidate email addresses for external candidates who are not already present in another UKG solution
Address
The Recruiting solution can be configured to require a candidate to enter their address when they submit an application, create a presence, or both.
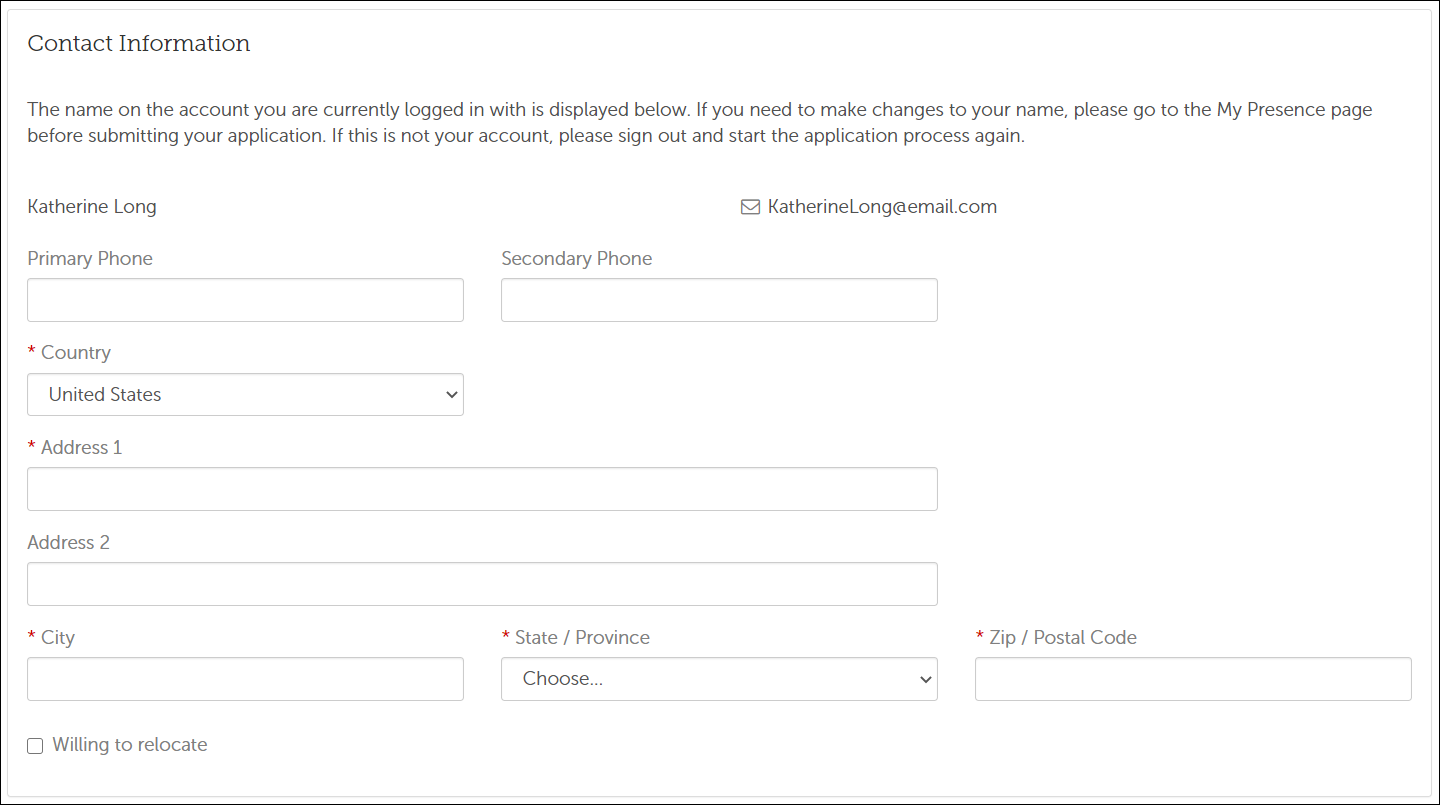
Navigation:
- From the Address section of the Candidate page, select one of the following options:
- Do Not Require - only require a candidate to enter their address when they create a presence, not when they submit an application.
- Applicants - require a candidate to enter their address when they submit an application, and when they create a presence.
- Select Save Address Settings.
Registration
When a candidate creates an account, they are required to enter their first and last name, email address, and create a password. The Recruiting solution can also be configured to require a primary phone number.
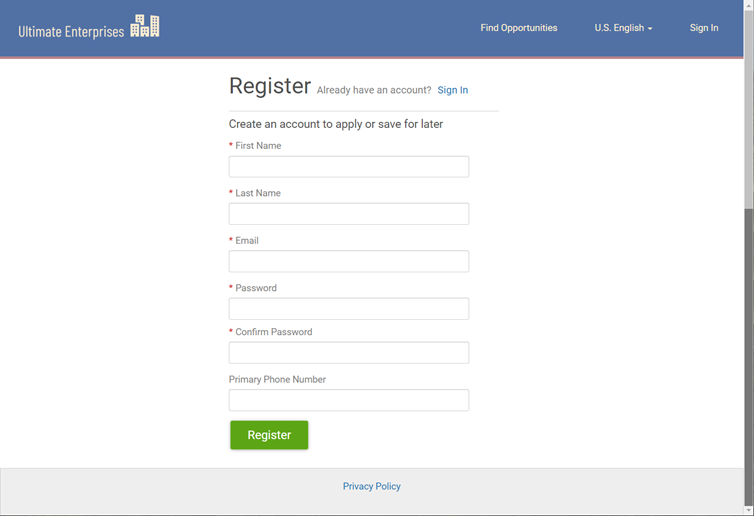
Navigation:
- From the Registration section of the Candidate page, select one of the following options:
- To require candidates to enter a primary phone number when they register, select the Required icon.
- To hide the Primary Phone Number field on the candidate registration form, select the Show icon.
- To display the Primary Phone Number field, but allow candidates to register without entering a primary phone number, unselect the Required icon (turns white). Then, select the Show icon.
- Select Save Registration Fields.
References
The Recruiting solution can be configured to allow candidates to add references to their presence, and request recommendations electronically.
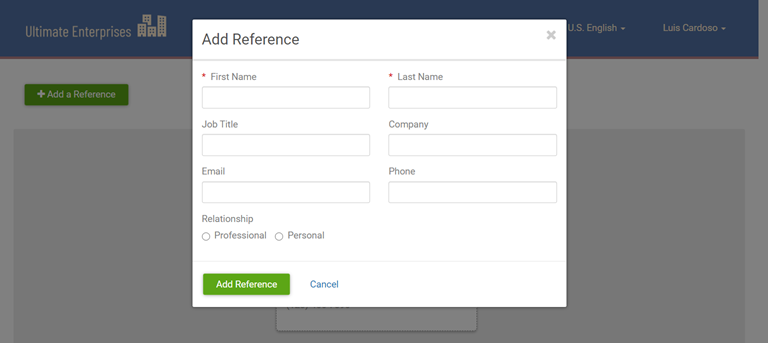
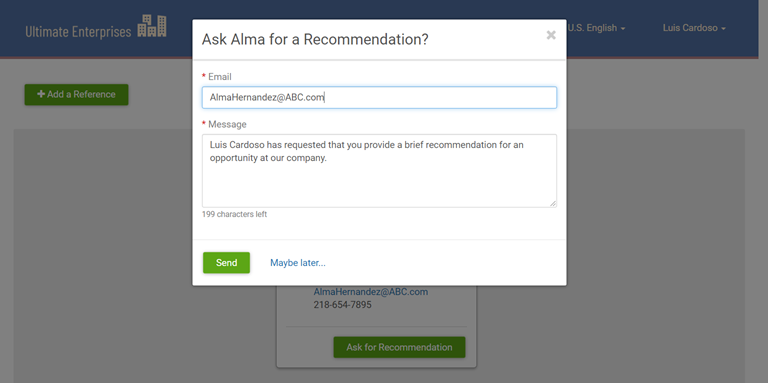
Navigation:
- From the References section of the Candidate page, select On to enable candidates to add references to their presence.
- Select Save Display References.
Contact Info
When a candidate creates a presence, they are required to enter their first name, last name, and email address. The Recruiting solution can also be configured to require candidates to enter additional information such as title, middle name, suffix, a primary and secondary phone number, address, and an indicator that they are or are not willing to relocate.
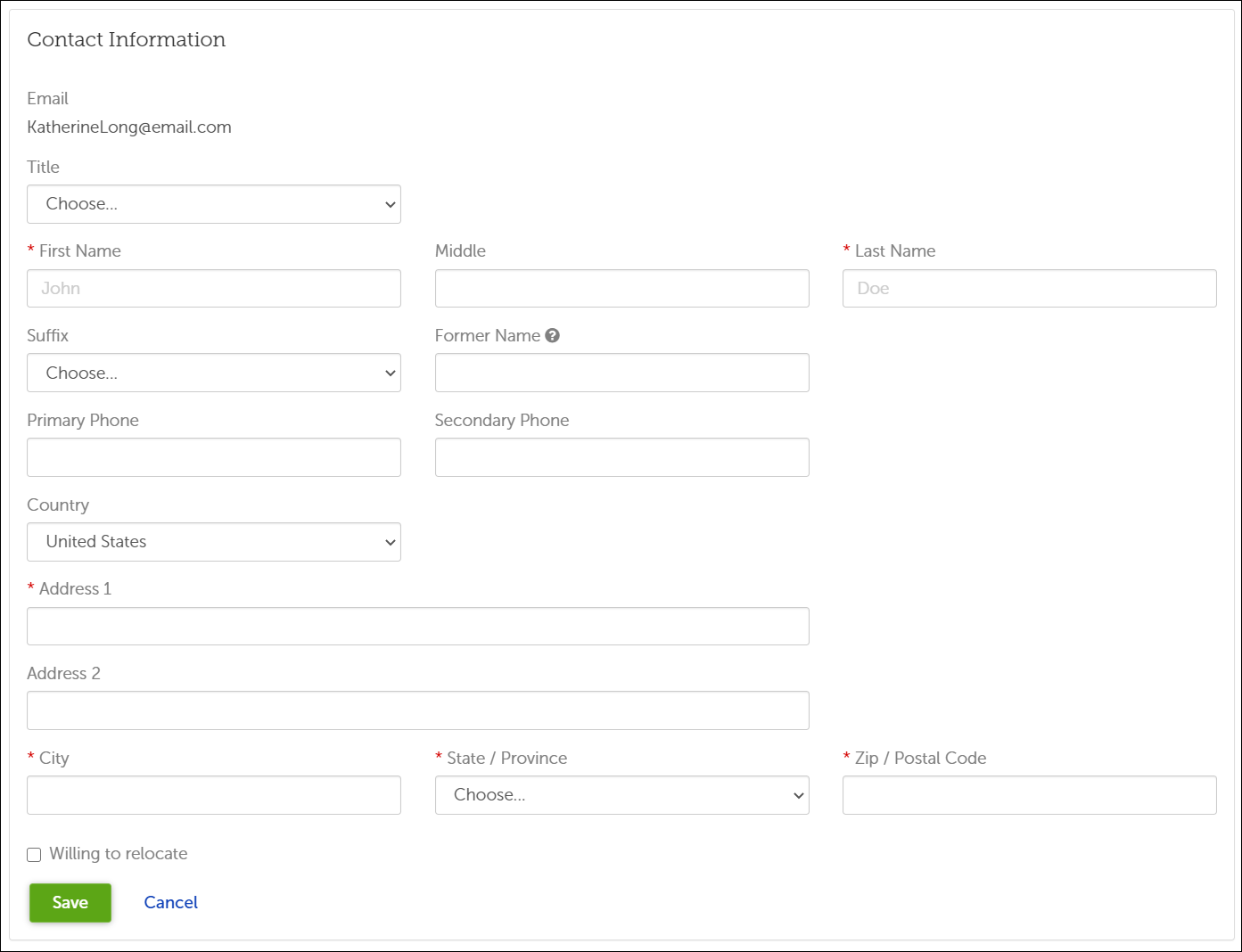
Navigation:
- From the Contact Info section of the Candidate page, select Required or Show for each field, as needed.
- Select Save Contact Info Fields.