Once candidates apply to an opportunity, you’ll need to review their applications. The Applicant List page displays all of the candidates that have applied to an opportunity.
To view the Applicant List page for an opportunity, select Opportunities. Then, select the number in the Applicants column for the opportunity you want to view.
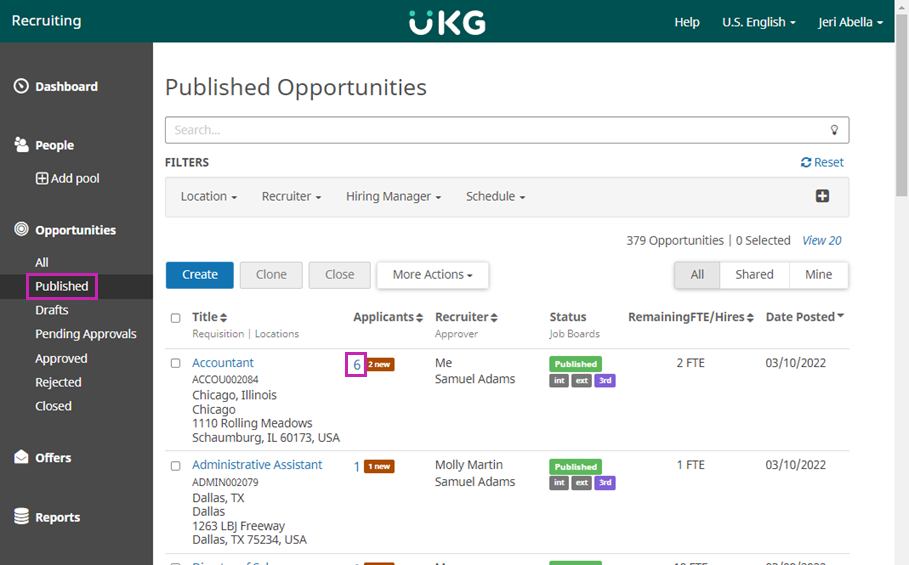
- Applicant name and location
- Step of the recruiting process the applicant is currently in
- Number of days the applicant has been in that step
- The applicant's Screening Status and Screening Score
- The applicant's Candidate Match Score
- The date the applicant applied and the applicant source
- The applicant's rank (as provided by the Recruiter or Hiring Manager)
- The number of FTE's used
- If the applicant was referred by an employee
Select the Down Arrows button to add or remove columns.
You can also filter the Applicant List by step, candidate type, applied by, applied date, applicant source, screening status, application question, willing to relocate, availability, employee referral, or Candidate Match score.
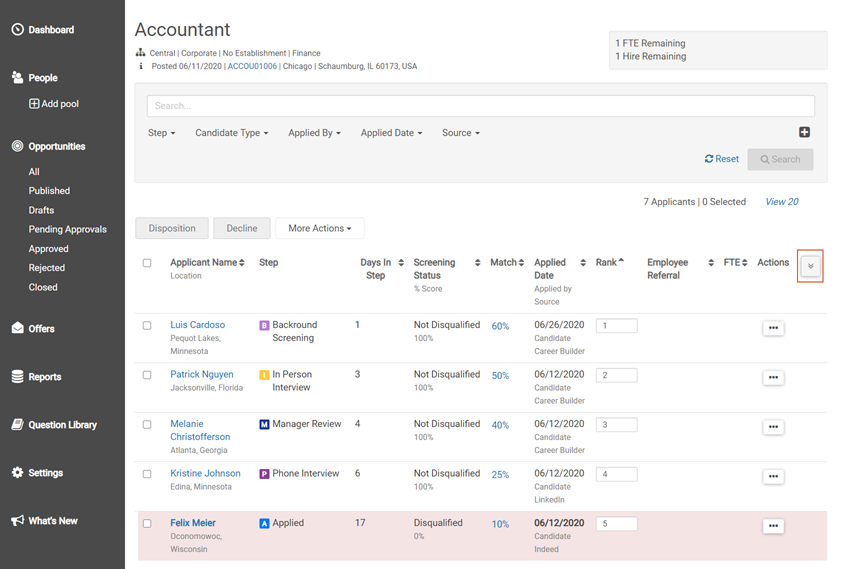
- To review an applicant’s application, presence, and notes, select their name. For more information, visit the Review an Applicant’s Application help topic.
- To view the applicant’s Candidate Match score, select the score in the Match column. For more information, view the Use the Candidate Match Feature help topic.
- To rank applicants, enter a number in the Rank column. Select the Rank column heading to sort the applicant list by rank.
- To disposition one or more candidates to the next step of the recruiting process, check the box next to their name. Then, select Disposition.
- To decline one or more candidates, check the box next to their name. Then, select Decline.
- To apply to this opportunity on behalf of a candidate, select More Actions > Add Applicant. For more information, visit the Apply to an Opportunity on Behalf of Candidates help topic.
- To apply to another opportunity on behalf of an applicant, check the box next to their name. Then, select More Actions > Apply to Another Opportunity. For more information, visit the Apply to an Opportunity on Behalf of Candidates help topic.
- To send an email to an applicant, check the box next to their name. Then, select More Actions > Send Email.
- To schedule a meeting with an applicant, check the box next to their name. Then, select More Actions > Schedule Meeting.
- To forward an applicant’s details to another person, check the box next to their name. Then, select More Actions > Forward Applicant Details. For more information, visit the Forward an Applicant’s Details help topic.
- To add an applicant to a pool, check the box next to their name. Then, select More Actions > Add to Pools. For more information, view the Manage Candidate Pools help topic.
- To export the list of applicants, select More Actions > Export # Applicant.
- To create an offer letter, select the button in the Actions column, and select Create Offer. For more information, visit the Create an Offer help topic.
- To print an application, select the button in the Actions column, and select Print Application.
- If an applicant was already hired, to view the Hire Details page, select the button in the Actions column, and select View Hire Details.
Known Issue: Applicant List Does Not Show Applicant Source Information from Third-Party Integrations
When you view the applicant list of an Opportunity, the Applied Date column also indicates who initiated the application (Applied By), and the applicant Source.
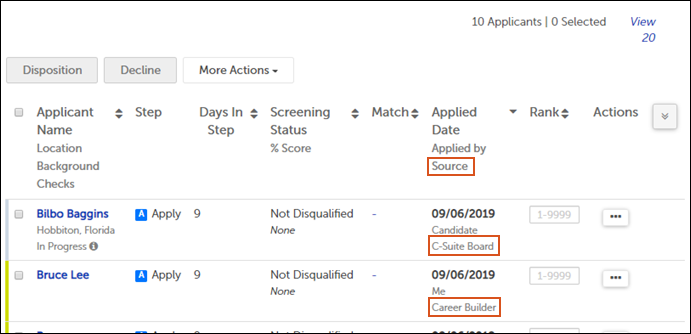
This column is currently not displaying any Source information for applications that came from a third party integration. The Source appears blank for those applicants.
A future release will correct this issue. Until then, to find the applicant Source when it is not displayed in the Applicant List, you can:
- Select the applicant name to view the individual application. The Source is shown in the
header below the action buttons.
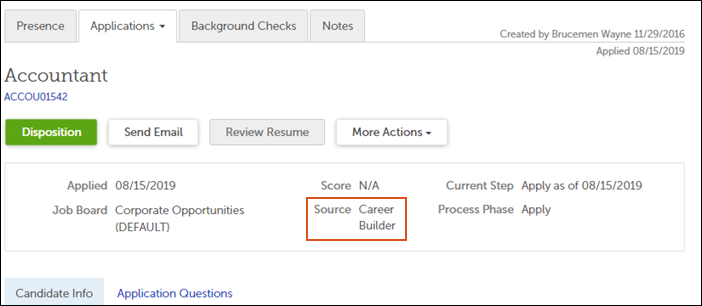
- Export the applicant list to a comma-separated value (CSV) file. In the Applicant List, select .The Source column in the CSV file includes the source information for all applicants.